Photoshop快速为偏暗美女图片增加清爽甜美色效果
摘要:原图最终效果1、打开素材图片,点击图层面板下面的创建新的填充或调整层,选择“可选颜色”,对红色进行调整,参数设置如下...
原图

最终效果

1、打开素材图片,点击图层面板下面的创建新的填充或调整层,选择“可选颜色”,对红色进行调整,参数设置如下图。
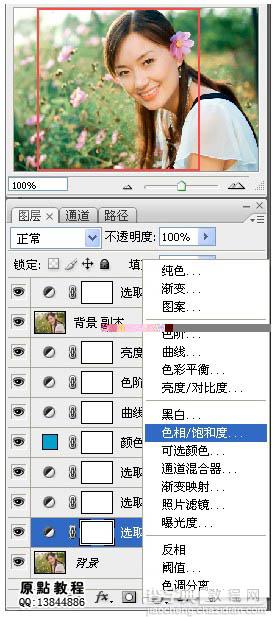
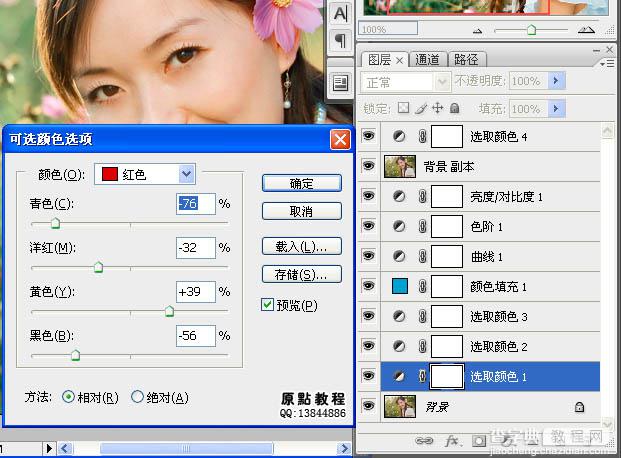
2、同样的方法再创建两次“可选颜色”调整图层,分别调整红色,参数设置如下图。
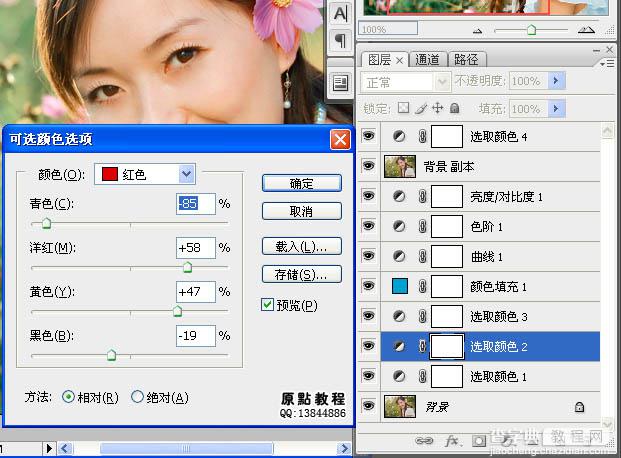
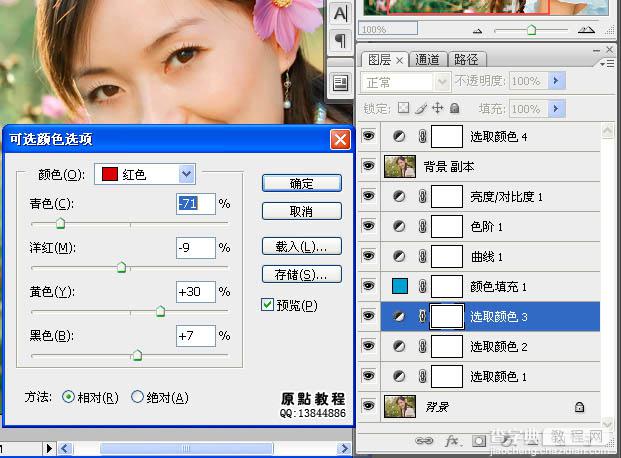
3、创建纯色调整图层,颜色设置如下图,确定后把图层混合模式改为“柔光”,不透明度改为:40%,如下图。
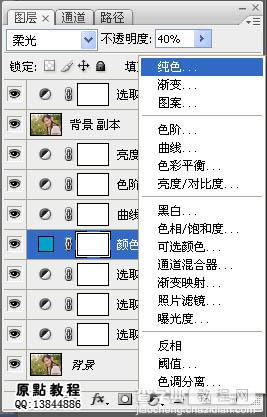
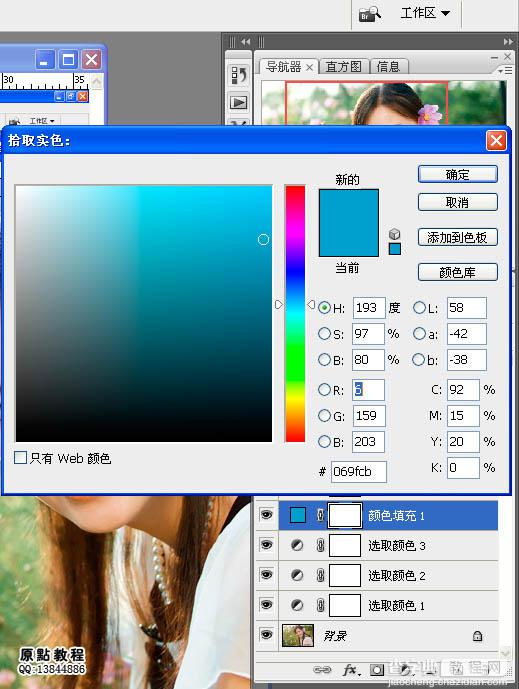
4、创建曲线调整图层,适当增加图片的对比,参数设置如下图。
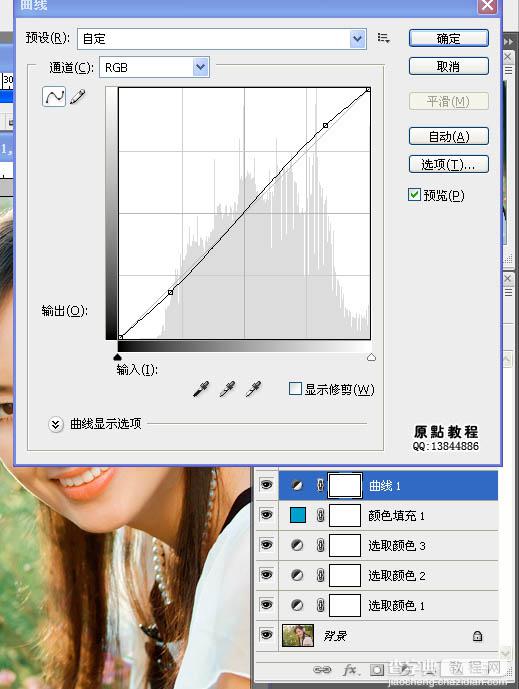
5、创建色阶调整图层,参数设置如下图。
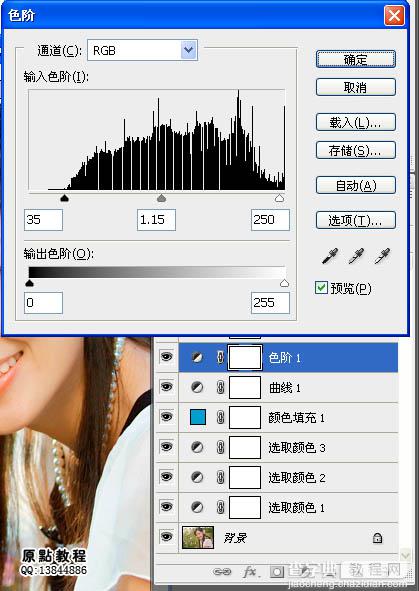
6、创建亮度/对比度调整图层,适当增加图片的对比度,参数设置如下图。
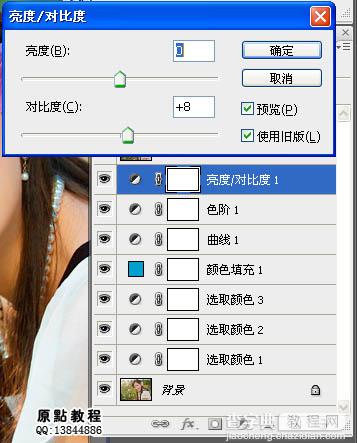
7、把背景图层复制一层,按Ctrl + Shift + ] 置顶,不透明度改为:10%,如下图。
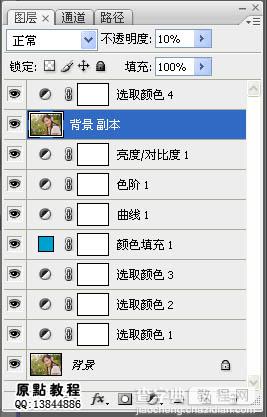
8、创建可选颜色调整图层,对红色进行调整,参数设置如下图。
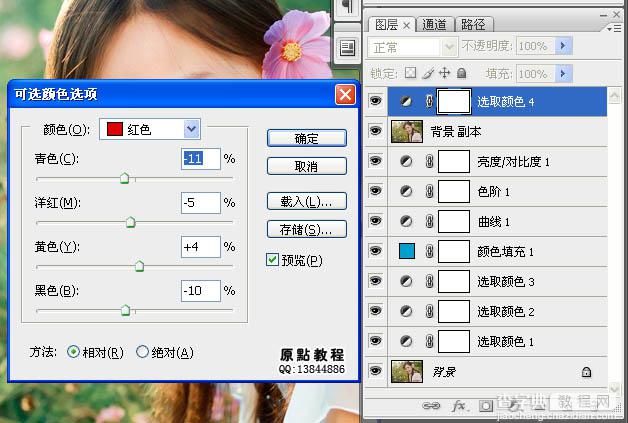
图层参照及最终效果:
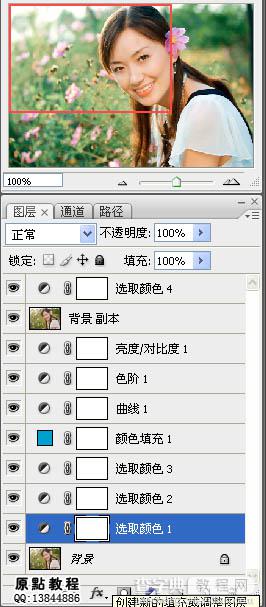

【Photoshop快速为偏暗美女图片增加清爽甜美色效果】相关文章:
