如何开启win8.1摄像头,自从win8.1出来以后,系统没有自带的摄像头程序,怎么样添加摄像头呢,有两种方法可以解决,教程如下:
第一种开启摄像头的方法:安装摄像头软件打开Win8摄像头
由于Win8摄像头相机隐藏较深,无法在计算机(我的电脑)中快速找到,因此我们不妨安装一个Win8摄像头应用软件,然后在桌面创建个相机应用快捷键,每次我们要拍照的时候,只要打开Win8摄像头应用就可以了。
这里建议大家安装一款名为ECAP摄像头软件,支持Win7/Win8系统,下载后,我们直接点击运行安装,如下图:
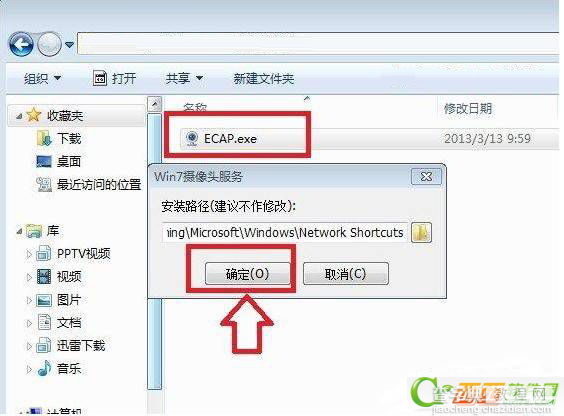
运行安装Win8摄像头应用软件
如上图,点击确定之后,我们在进入Win8计算机里边就可以看到有Win8摄像头快捷入口了,如下图:
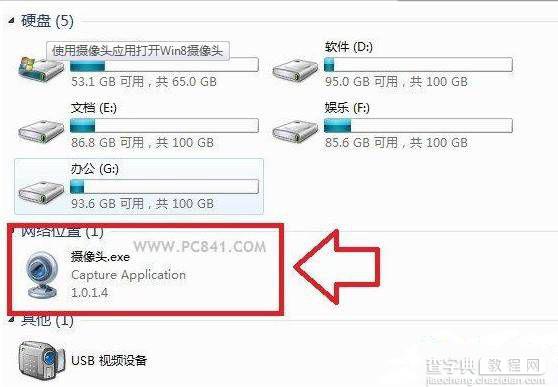
使用摄像头应用打开Win8摄像头
第二种开启摄像头的方法:
1、进入Win8开始屏幕,在右下角可以看到有“相机”选项,我们选择打开即可,如下图:
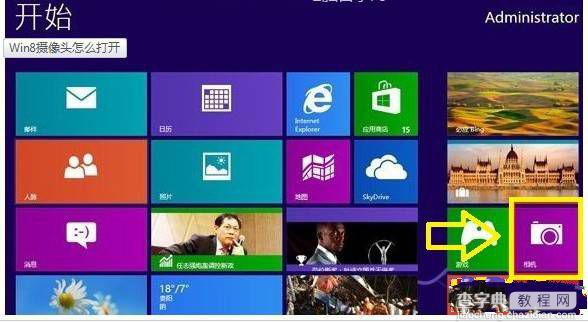
找到Win8相机
提示:如果在Win8开始屏幕右下角没有找到“相机”应用入口,那么需要在Win8开始屏幕右下角的空白区域右击鼠标,然后选择“所有应用”,之后在所有应用中,找到“相机”应用即可,如下图所示。
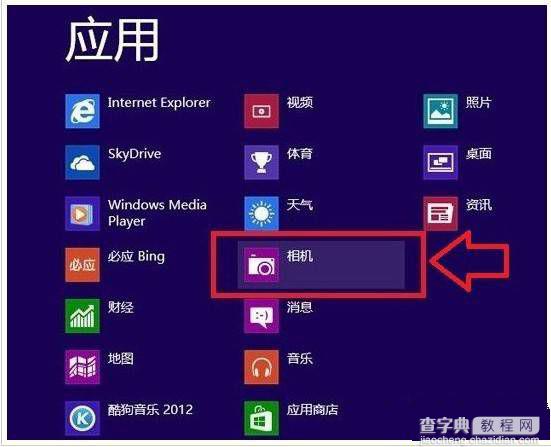
2、如果是第一次使用电脑的摄像头,则会看到一个提示框,提示我们是否开启摄像头与麦克风,这里我们点击:允许”即可,如下图所示:
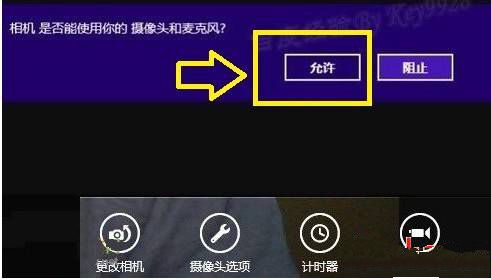
点击允许启用摄像头
3、之后我们就可以打开Win8摄像头(相机)了,另外我们还可以在Win8摄像头里边调节分辨率,实现更好的画质等,如下图。
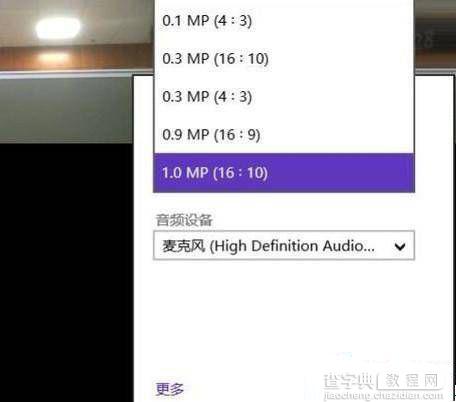
Win8涉嫌头分辨率设置
Win8相机拍照相当简单,进入Win8相机摄像头之后,我们只要点击鼠标左键即可拍照。那么拍照后,如何找到我们的相片呢?这个其实Win8做的更加个性化,拍照后,win8相机左边会出现一个箭头,点击该“箭头”即可进入图片库,里边即可找到我们的拍摄的照片,另外您也可以进入Win8图库,找到摄像头拍摄的照片。
Ps:Win8相机还支持视频拍摄功能,相比以前的Win7、XP系统摄像头,Win8相机显然更为强大。
【如何开启win8.1摄像头以及添加摄像头的图文详细步骤】相关文章:
★ win10如何取消隐藏文件?win10取消隐藏文件夹的方法
★ Win7如何取消开机启动项?win7取消开机启动项的方法
★ win7怎么在桌面上添加便签?win7桌面添加便签的方法
★ win10如何取消开机账户登录界面?win10取消开机账户登录界面的方法
★ 解决WinXP系统Internet Explorerr脚本错误问题的方法
