Win7系统下蓝牙耳机连接电脑听音乐的详细图解
摘要:蓝牙耳机就是将蓝牙技术应用在免持耳机上,让使用者可以免除恼人电线的牵绊,自在地以各种方式轻松通话。自从蓝牙耳机问世以来,一直是行动商务族提升...
蓝牙耳机就是将蓝牙技术应用在免持耳机上,让使用者可以免除恼人电线的牵绊,自在地以各种方式轻松通话。自从蓝牙耳机问世以来,一直是行动商务族提升效率的好工具。蓝牙技术让耳机无线化变为可能
下面,我们就来看看Win7系统下蓝牙耳机连接电脑的详细步骤。
问题描述:
win7系统下连接蓝牙耳机
测试设备:
T510 Win7 Pro ; Nokia BH-215蓝牙耳机
首先确认电脑的蓝牙开启,蓝牙灯正常,并开启蓝牙耳机的开关
操作步骤:
点击系统右下角蓝牙图标,选择“添加设备” ,如图:
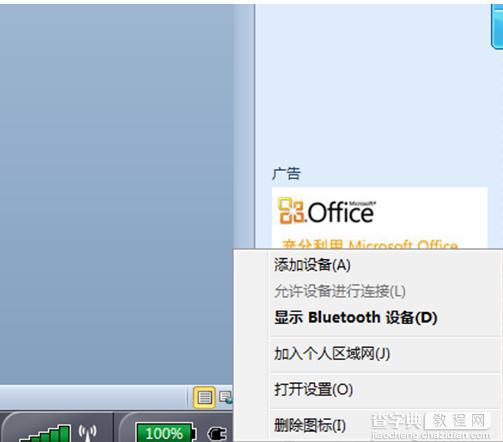
选择要添加的蓝牙耳机 ,如图:
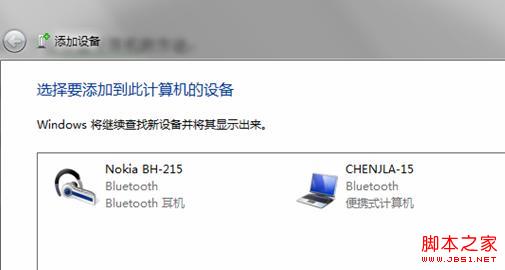
系统会提示正在与蓝牙适配器连接 ,如图:
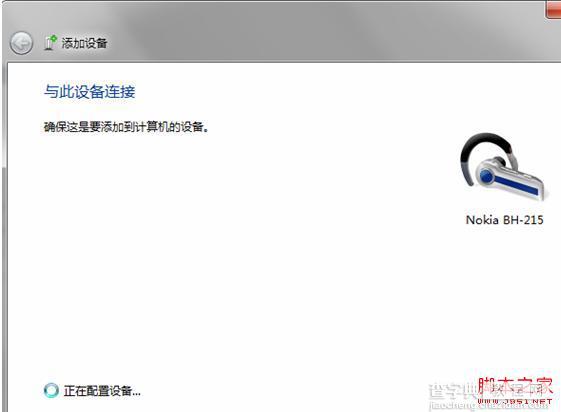
然后提示成功添加 ,如图:
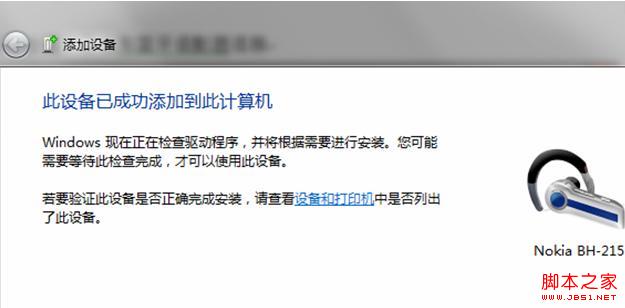
点击“开始”-“设备和打印机”,就可以看到添加的蓝牙耳机了,如图:
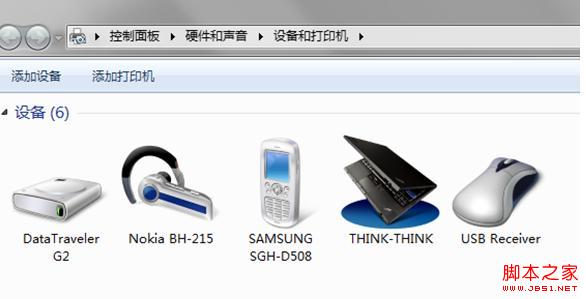
在蓝牙耳机上点击右键,选择“属性”,在弹出的窗口中选择“服务” ,如图:
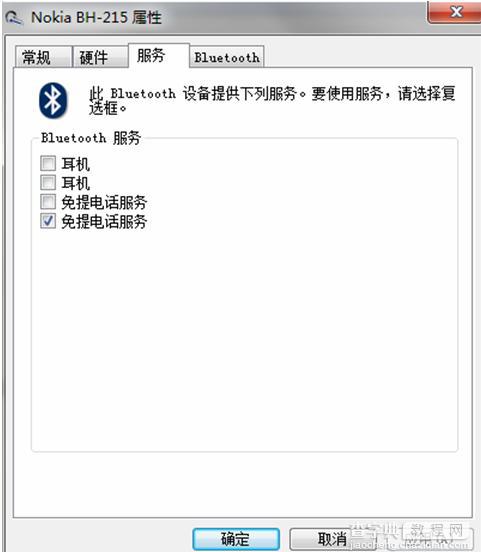
可以看到此时耳机的选项并未打勾,这样就无法使用蓝牙耳机听音乐了,一定要勾选,勾选后系统会提示安装驱动,驱动安装成功后,在系统右下角找到喇叭图标点击右键-“播放设备”,就可以看到蓝牙音频选项了。 如图:
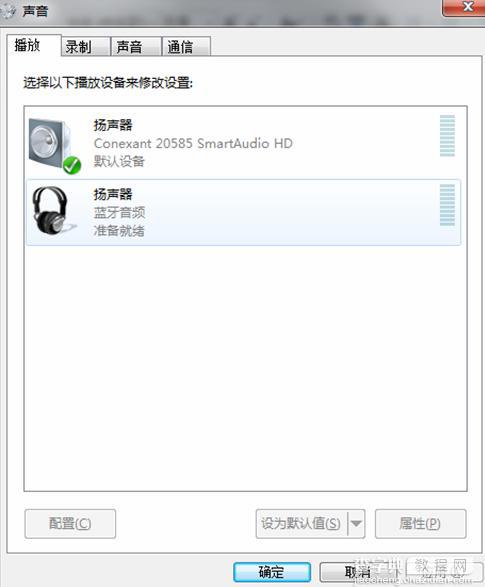
可以看到此时的默认播放设备是内置的扬声器,必须把蓝牙音频作为默认播放设备,才能使用蓝牙耳机听音乐 ,如图:
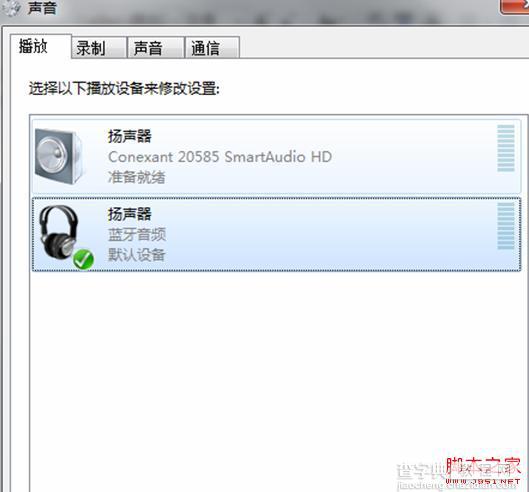
全部设置完成后,就可以使用蓝牙耳机听电脑播放的音乐了。
【Win7系统下蓝牙耳机连接电脑听音乐的详细图解】相关文章:
