新安装Win8.1系统的朋友会发现,桌面相当简洁,只有一个回收站或者这台电脑两个可选操作。而对于多数电脑用户来说,安装系统成功后,我们最想要的就是连接宽带上网。那么Win8.1宽带连接在哪? 又该如何为新的Win8.1系统创建一个宽带连接呢?这就是查字典教程网小编今天要为大家分享的教程。
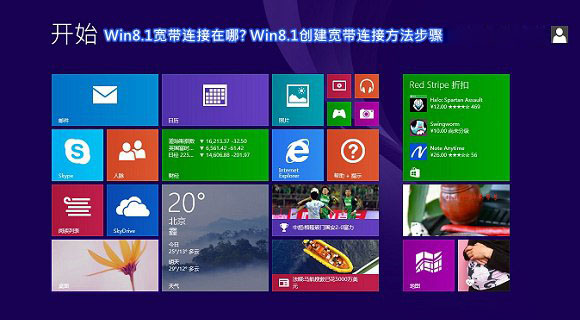
Win8.1宽带连接在哪? Win8.1创建宽带连接方法步骤
第一步:进入Win8.1桌面,然后在桌面右下角的网络图标中,点击鼠标右键,然后选择打开“网络和共享中心”,如下图所示:

进入网络和共享中心
第二步:在网络和共享中心,我们再选择更改网络设置下方的“设置新的连接或网络”选项,如下图所示:
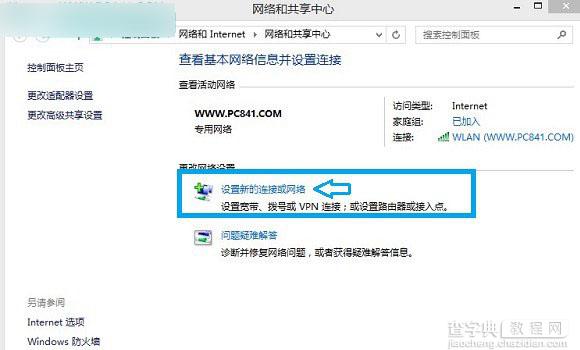
设置Win8.1新的连接或网络
第三步:接下来在设置连接网络对话框中,我们选中第一项“连接到Internet”选项,完成后,点击底部的下一步,如下图所示:
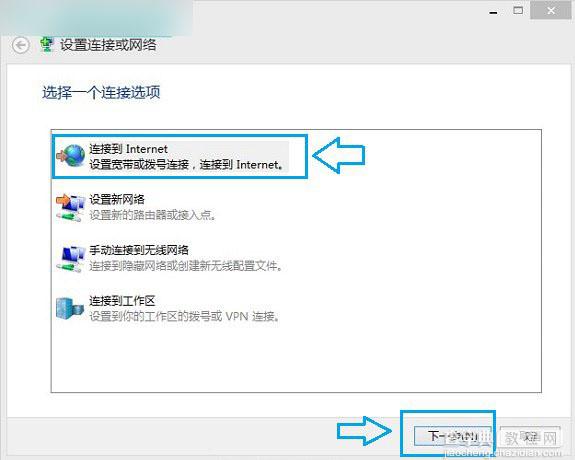
选择连接到Internet
第四步:接下来的设置操作与我们在“你希望如何连接”选项中,选择“宽带(PPPoE)”选项,如下图所示:
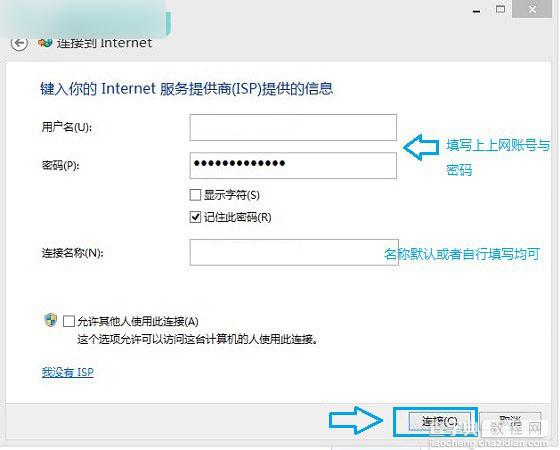
第五步:接下来我们看到就是Win8.1创建宽带连接的最后一步,这里主要是需要填写上宽带商提供给我们的上网账号用户名与密码,底部的连接名称可以任意填写或者默认为宽带连接即可,填写完毕后,点击底部的“连接”即可,如下图所示:
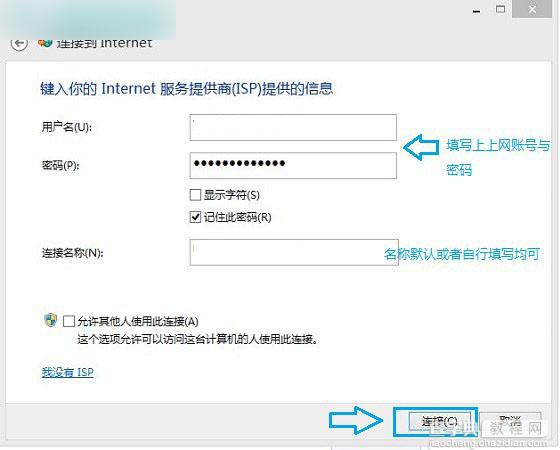
最后然后电脑网线已经连接好,并且输入了正确的上网账号与密码后,Win8.1电脑即可成功连接上网络了,至此就可以正式的网上冲浪了。
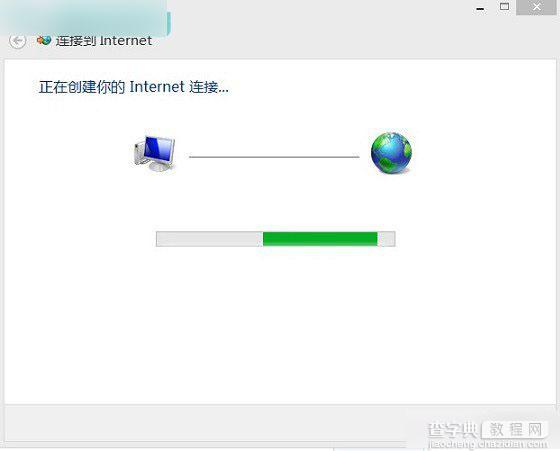
编后语:通读本文,大家主要可以学到Win8.1系统如何创建拨号宽带连接,对于采用拨号上网的朋友来说,会很实用。
【Win8.1系统中的宽带连接在哪里 Win8.1创建宽带连接方法步骤图解】相关文章:
★ win8.1系统安装程序提示错误0×80004005解决方法
