随着升级Win8.1系统的用户不断增多,不少网友也遇到不少相关问题,比如不少网友抱怨,Win8.1取消了传统的开始菜单界面,导致不少要进入注册表、远程桌面以及组策略操作的用户找不到Win8.1运行在哪里入口。其实Win8.1运行命令打开也很简单,只是微软在这方面引导不够好,废话不多说,以下小编为大家带来2种快速打开Win8.1运行对话框的方法。
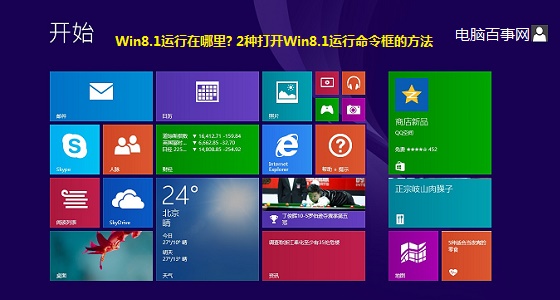
方法一:组合快捷键快速打开Win8.1运行
打开Win8.1运行最快的方法就是在Win8.1传统桌面下,使用 Window + R 组合快捷键,快速打开运行对话框,如下图所示:
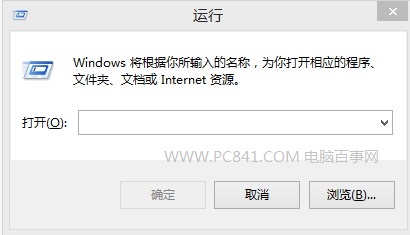
方法二:搜索找到
Win8.1系统中集成了强大的站内与全网搜素功能,因此只要在搜索框中,直接输入“运行”即可搜索到入口,具体方法如下:
首先使用windows + S组合快捷键打开搜索功能,然后输入“运行”即可找到,如下图所示:
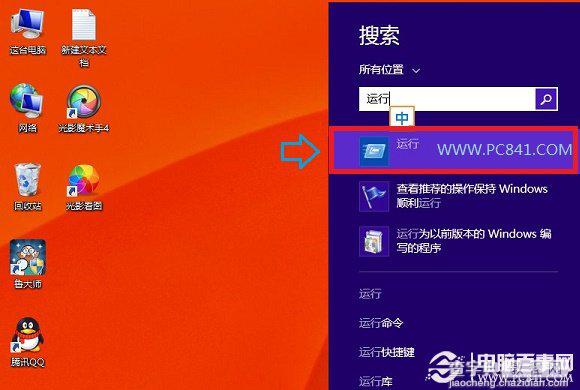
Win8.1搜索运行
最后点击打开如上图所示的运行即可,打开Win8.1运行命令框了,如下图所示:
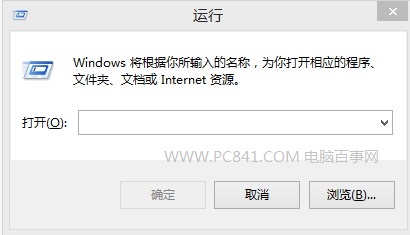
开始运行命令框是我们进入注册表、远程桌面以及组策略或者其他一些电脑操作中,最常需要使用的入口,而Win8.1取消了传统的开始菜单,导致不少新手朋友,短时间都找不到入口,其实只要习惯就好,通过以上两种方法,我们都可以快速找到Win8.1开始运行在哪里了。
编后语:一款好的产品,往往能够在短时间改变用户使用习惯,对于Win8.1来说,似乎做的有所不足,其隐藏了开始菜单,但并没有对一些常用操作入口进行引导,这也是众多用户使用不便的原因,不过欣慰的是,从Win8.1 update开始,传统的开始菜单又将回归,届时大家操作将变得更为简单。
【Win8.1运行在哪?2种快速打开Win8.1运行对话框的方法】相关文章:
★ win8/win8.1系统运行不了红警2游戏帧数非常低的解决方法
★ Win7/8.1安装KB3184143更新补丁可移除Win10升级应用
★ win10正式版升级后自动弹出你要以何方式打开此网站的原因及解决方法
★ Win10怎么快速显示登录信息? 两步开启登录信息显示的教程
★ Win10一周年更新中遇到打开应用1秒崩溃的bug该怎办?
★ Win8.1系统KPhoneTray进程占用很高的CPU的清理方法
★ Win10回收站大小怎么设置?Win10设置回收站大小的方法
