Photoshop将外景人物图片制作出古典黄紫色效果
摘要:原图最终效果1、打开图片后,创建一个新的曲线层。增加绿色基调调整,以适应您的图。2、创建一个新的色彩平衡层,以获得黄色调。设置这一层颜色10...
原图

最终效果

1、打开图片后,创建一个新的曲线层。增加绿色基调调整,以适应您的图。
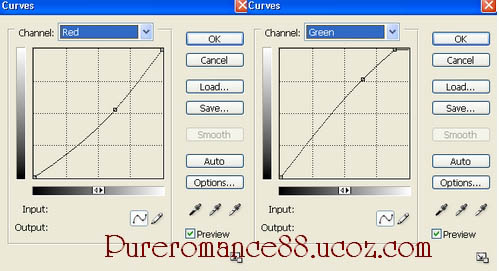

2、创建一个新的色彩平衡层,以获得黄色调。设置这一层颜色100%。
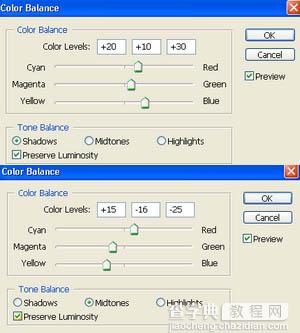

3、创建一个新的通道混合器层,把光线稍微调暗,数值自定。

4、创建一个新可选颜色调整图层:
红:0,0,0,100;黄:-55,58,-34,-25;绿:-85,100,-76,-25;中性色:-8,7,-10,2;黑:57,88,100,22。

5、创建一个新的曲线层,以获得模型的脸部和背景。
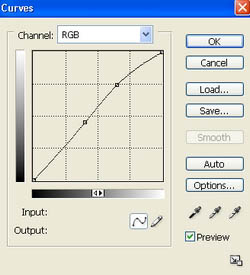
最终效果:

【Photoshop将外景人物图片制作出古典黄紫色效果】相关文章:
