局域网内计算机互访的设置
ICF(Windows内置防火墙)设置
开始-控制面板;
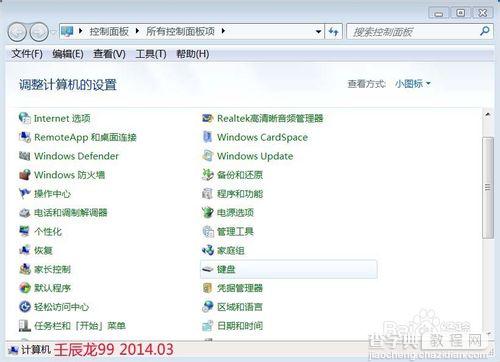
找到“Windows防火墙”并点击:Windows防火墙;
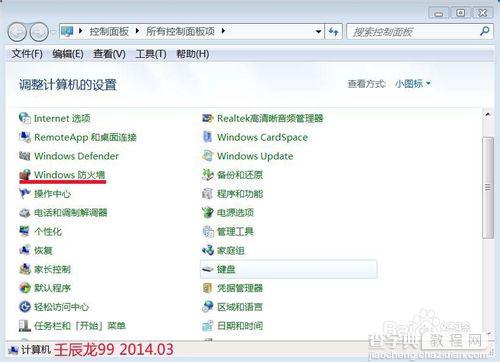
在弹出的“Windows防火墙”窗口,我们点击左侧的“更改通知设置”;
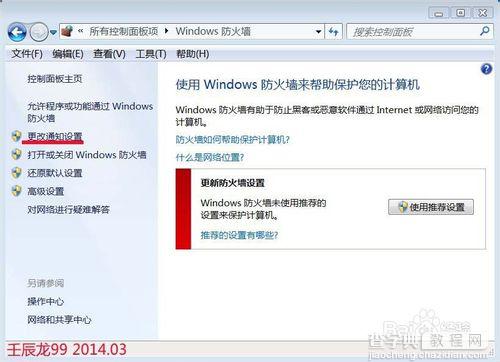
在“自定义设置”窗口,我们可以看到:“家庭或工作(专用)网络位置设置”和“公用网络位置设置”中的“阻止所有传入连接,包括位于允许程序列表中的程序”都打了勾,点击取消这个勾;
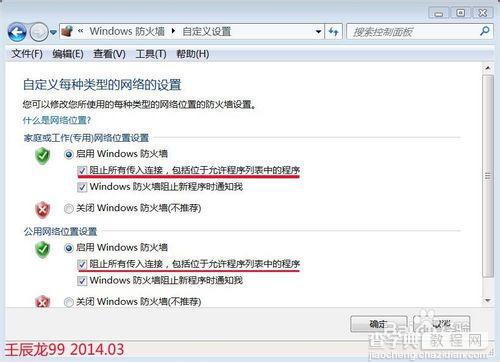
我们按左上角的返回键回到:“Windows防火墙”窗口,点击:“允许程序或功能通过 Windows防火墙”;
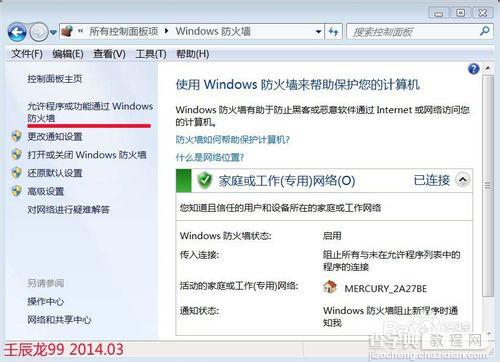
在弹出的“允许的程序和功能(A)”的窗口中,鼠标左键按住右边的滑块向下拉,找到:文件和打印机共享,并点击打好勾,确定,退出程序。
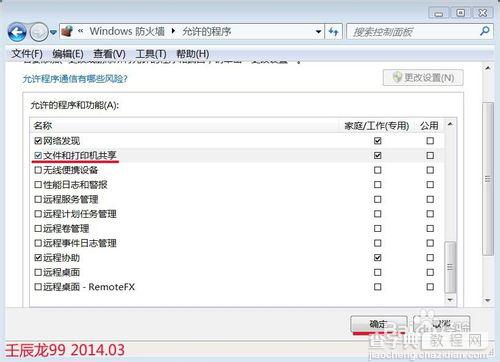
网络共享设置
检查各计算机所属工作组IP是否在同一网段,如:192.168.1.XXX;
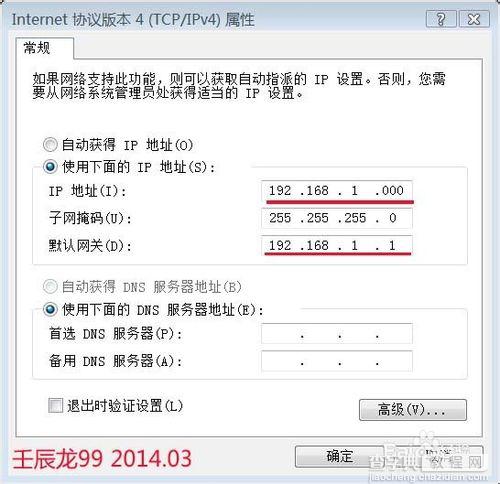
开始-控制面板,找到并点击:网络和共享中心;
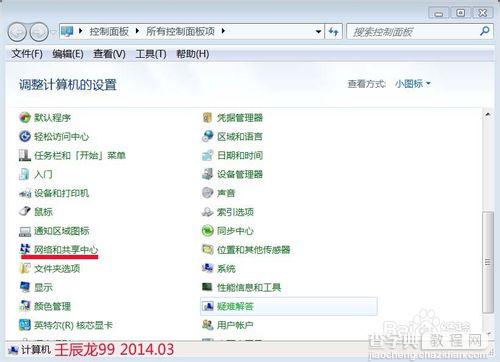
在弹出的网络共享中心窗口,我们点击:更改高级共享设置;
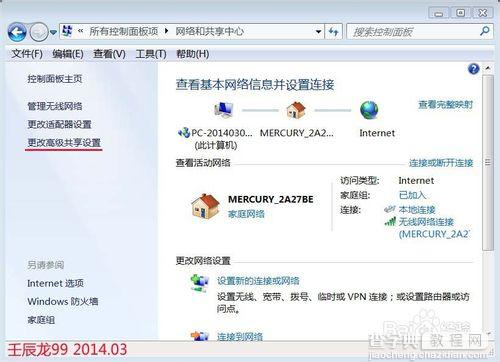
在弹出的“高级共享设置”窗口,我们找到“网络发现”,并在“网络发现”下点:启用网络发现;
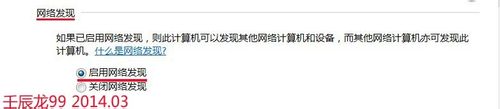
在“文件和打印机共享”下点:启用文件和打印机共享;

在“密码保护的共享”下点:关闭密码保护共享。
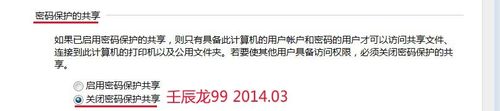
实现局域网共享要注意的是,一定要安装专用的杀毒软件,防止网内的某台计算机中毒后而影响其它计算机。
【win7局域网共享设置方法和win7共享打印机的方法】相关文章:
★ win7系统共享打印机无法保存错误0x00000001的解决方法
★ win7怎么在桌面上添加便签?win7桌面添加便签的方法
★ Win10如何安装IE10浏览器?Win10安装IE10浏览器的方法
★ 怎么让电脑桌面背景动起来 win7设置动态背景桌面的方法
★ Win7网络图标不见了怎么办?Win7系统找回网络图标的方法
