Photoshop将江上渔船图片打造出晨曦中的美图效果
摘要:原图最终效果1、打开素材图片:小东江雾境图。2、使用裁剪工具将改图裁剪成正方形,如下图。其目的是实现二次构图,形成经典大气的感觉。3、创建曲...
原图

最终效果

1、打开素材图片:小东江雾境图。

2、使用裁剪工具将改图裁剪成正方形,如下图。其目的是实现二次构图,形成经典大气的感觉。
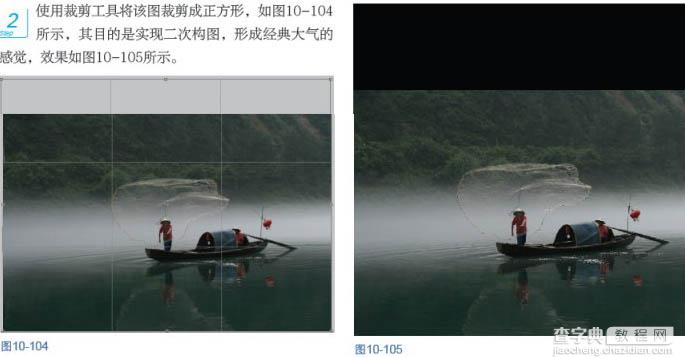
3、创建曲线调整图层,参数设置如下图。目的是加大画面的对比度。

4、按Ctrl + Alt + Shift + E 盖印图层,得到图层1,如下图。

5、选择加深工具,设置选项范围为阴影,曝光度为50%,其它参数为默认值,然后对画面的山体做加深处理,效果如下图。
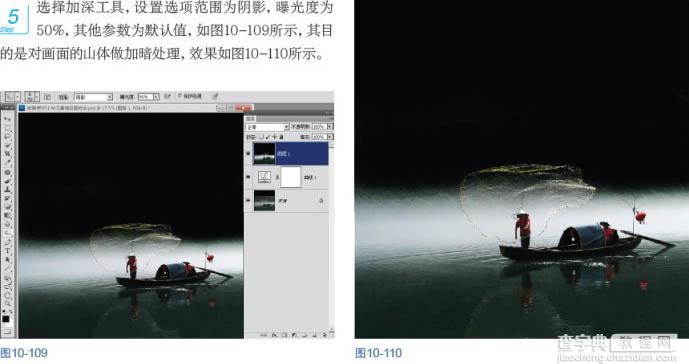
6、创建曲线调整图层,参数设置如下图。目的是增加画面中的红色,减少蓝色,增加绿色的对比度,营造黄昏效果。

7、打开日出素材。

8、在工具箱中选择移动工具,将日出素材拖进来并调整好位置,如下图。
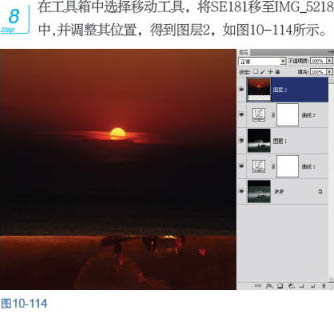
9、为图层2添加图层蒙版,选择渐变工具,从上到下应用白黑线性渐变。让画面融合,效果如下图。
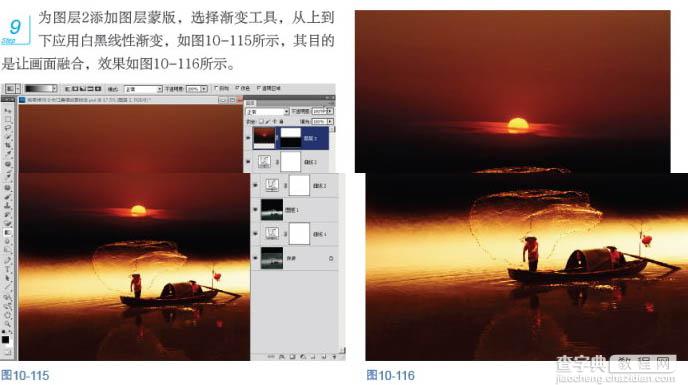
10、创建色彩平衡调整图层,对阴影进行调整,参数设置如下图。目的是对暗部进行色彩的渲染,平衡水面气氛。
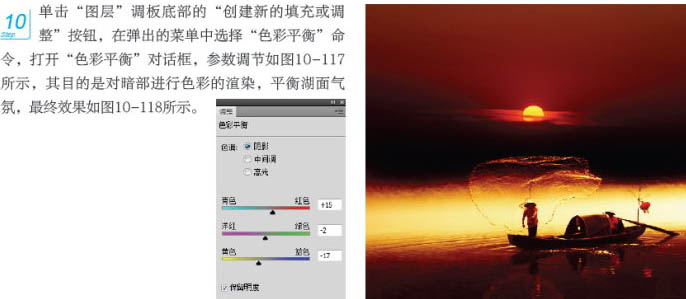
最终效果:

【Photoshop将江上渔船图片打造出晨曦中的美图效果】相关文章:
