1、启动程序
1)单击“开始-所有程序-附件-画图”,这样就打开了画图窗口
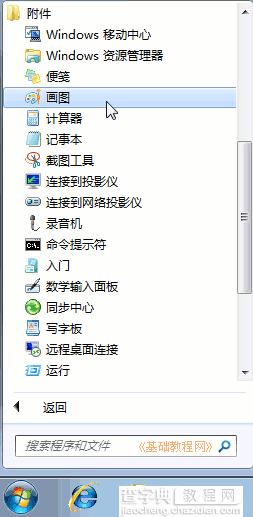
2)在窗口中,上边是工具栏,里面包含有菜单按钮和许多画图工具,像铅笔、线条、颜色等;
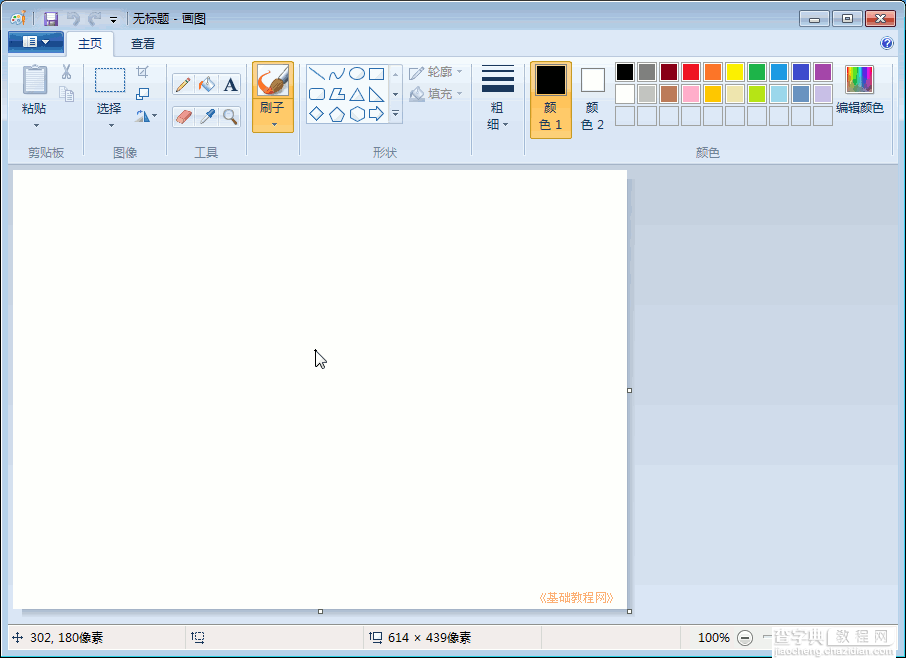
3)中间是工作区,里面有一个空白的画布,可以在里面画画;
窗口最上边还有两个标签,主页和查看,查看标签里可以放大和缩小画布视图;
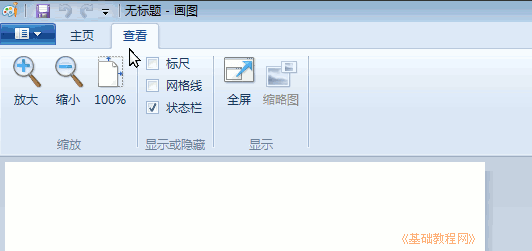
2、绘图操作
1)在工具箱里头选择油漆桶工具,选择颜色2,在颜料盒中点选蓝色,
然后在中间白纸上点一下右键(注意是右键),把纸喷成蓝色背景,我们要画一个小鸭;
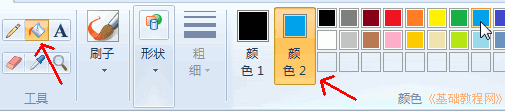
2)再在形状里选择“椭圆”,选择颜色1,在颜料盒中选择黑色,在纸上画两个椭圆,作为小鸭的头和身子;
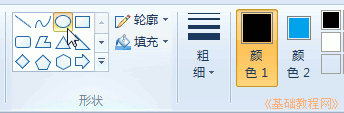
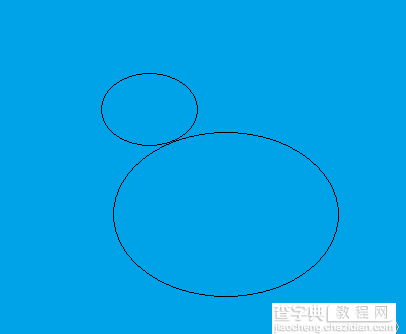
3)再选择油漆桶工具,选择颜色1,在颜料盒中点选择黄色,点左键在两个圆中间喷上黄色;
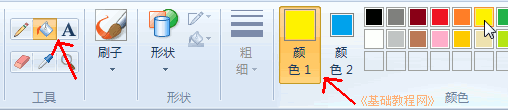
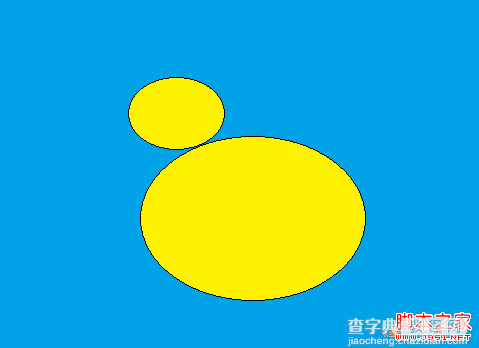
4)再选择椭圆工具,画一个小圆喷上黑色作为眼睛,再选刷子工具,再在颜色中选黄色,把小鸭的眼睛点出来;
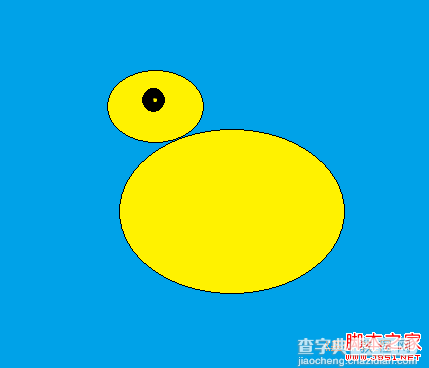
5)再选择直线工具,给小鸭子画上嘴巴并喷上黄色,画嘴巴不能有漏洞,
如果喷错了,就点上边的撤消按钮,或者按一下 Ctrl+Z 撤销,两个键同时按;
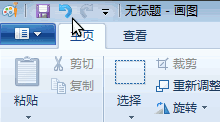

6)再用铅笔给小鸭画上翅膀,画上水波就完成了;

7)点菜单“文件-保存”命令,以“小鸭”为文件名,保存文件到自己的文件夹中;
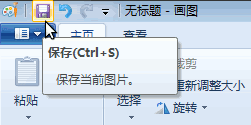
【Windows7电脑基础使用画图程序画一个小鸭】相关文章:
★ Win10系统怎么快速查看电脑正在连接使用的wifi无线的密码是多少
★ win10系统安装Office2010提示错误1935怎么办?win10安装Office2010失败的解决方法
★ Win10系统安装Paint 3D后怎么使用经典画图工具?
★ win10系统华硕vm510lj热键无法使用的五种解决方法图文教程
★ Win7右下角时间不见了怎么办?Win7右下角时间不显示的解决方法
★ win7下使用PS处理图片时出现图片打不开问题的解决方法
