原图

最终效果

1、打开原图素材,创建可选颜色调整图层,对黄色进行调整,参数设置如图1,效果如图2。这一步把背景绿色转为黄绿色。
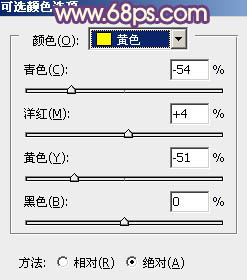
<图1>

<图2>
2、创建曲线调整图层,对蓝通道进行调整,参数设置如图3,效果如图4。这一步增加图片暗部的蓝色。
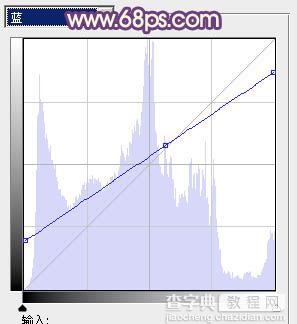
<图3>

<图4>
3、创建色彩平衡调整图层,对阴影,高光进行调整,参数设置如图5,6,效果如图7。这一步增加图片暗部的红色。
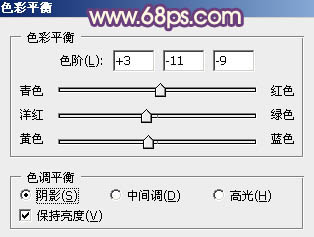
<图5>
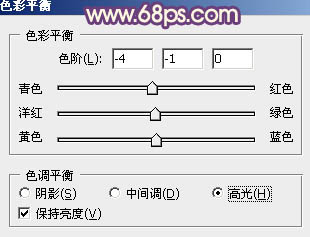
<图6>

<图7>
4、再创建可选颜色调整图层,对红、黄、黑进行调整,参数设置如图8 - 10。效果如图11。这一步把红色转为紫红色。
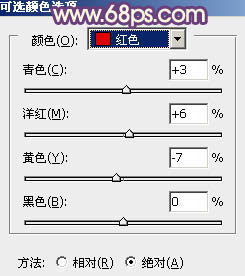
<图8>
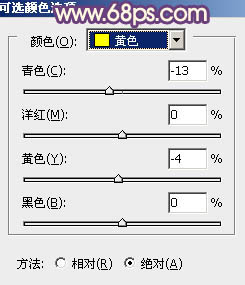
<图9>
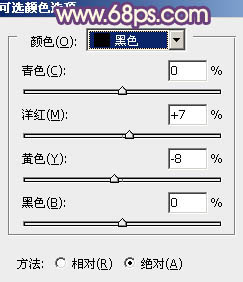
<图10>

<图11>
5、按Ctrl + J 把当前可选颜色调整图层复制一层,增加图片暗部紫色。效果如下图。

<图12>
6、按Ctrl + Alt + Shift + 2 调出高光选区,新建一个图层填充淡红色:#E4B4BF,混合模式改为“滤色”,不透明度改为:30%。按住Alt键添加图层蒙版,用白色画笔把人物脸部擦出来。这一步增加脸部亮度。

<图13>
7、创建可选颜色调整图层,对红、白、黑进行调整,参数设置如图14 - 16,效果如图17。这一步增加图片高光部分的淡青色,降低图片的亮度。
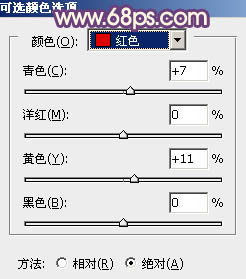
<图14>
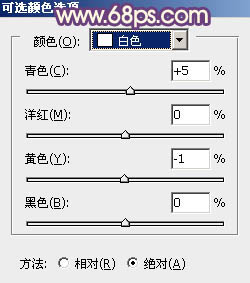
<图15>
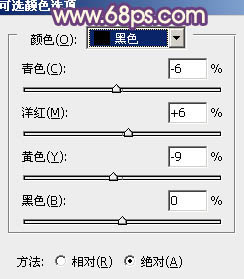
<图16>

<图17>
8、调出高光选区,新建一个图层填充橙红色:#E4C3B4,混合模式改为“滤色”,不透明度改为:10%,效果如下图。增加高光部分的暖色。

<图18>
9、调出高光选区,按Ctrl + Shift + I 反选。新建一个图层填充暗紫色:#502F5C,混合模式改为“滤色”,不透明度改为:30%。效果如下图。这一步增加暗部的紫色和亮度。

<图19>
10、新建一个图层,按Ctrl + Alt + Shift + E 盖印图层。微调一下脸部颜色,再给人物部分简单磨皮,大致效果如下图。

<图20>
11、新建一个图层,填充淡红色:#E4C3B4,混合模式改为“滤色”,按住Alt键添加图层蒙版,用白色画笔把右上角部分擦出来。如果高光不够,可以复制当前图层加强局部高光亮度,如图21,22。

<图21>

<图22>
12、创建亮度/对比度调整图层,适当增加图片的对比度,参数设置如图23,效果如图24。
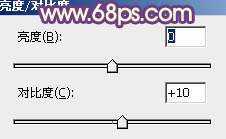
<图23>

<图24>
13、用钢笔勾出人物嘴唇选区,创建色彩平衡调整图层,微调嘴唇颜色,数值自定。

<图25>
最后调整一下细节和颜色,完成最终效果。

【Photoshop将外景美女图片打造出甜美的暗调紫红色】相关文章:
★ Photoshop新手教程之图案工具和图案画笔的基本定义详解
