大家是否看厌了默认的输入法图标,希望换一种样式呢?其实,如果你使用的是Windows 7操作系统,那么更改键盘图标的操作十分简单,下面就告诉大家怎么更改默认的输入法图标。
操作方法
右击单击系统托盘区的语言栏,从快捷菜单中选择“设置”,打开“文本服务和输入语言”窗口,在列表框选中“中文(简体) - 美式键盘”,现在可以单击右侧的“属性”按钮,注意在没有选中输入语言之前,这个 “属性”按钮是灰色的。
此时会打开“键盘布局预览”对话框,单击右上角的“更改图标”按钮,如图所示,接下来我们就可以在列表框中选择自己所喜欢的图标。如果觉得系统提供的内置图标不太满意,可以单击“浏览”按钮重新指定资源文件,感兴趣的朋友可以一试。
图文教程
Windows 7系统默认的任务栏上的输入法图标是这样的,如图:
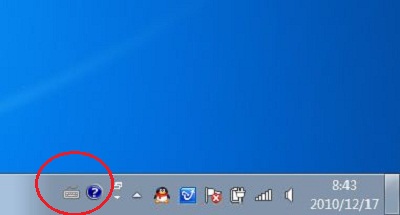
1. 在这个输入法图标上面点击鼠标右键,弹出菜单中点击“设置”;
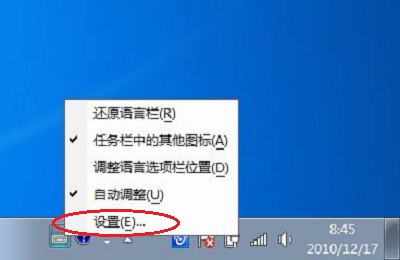
2. 在弹出的“文本服务和输入语言窗体里面”,点击“中文(简体)---美式键盘”,这时,右边的属性按钮就可以点击了。点击那个属性按钮;
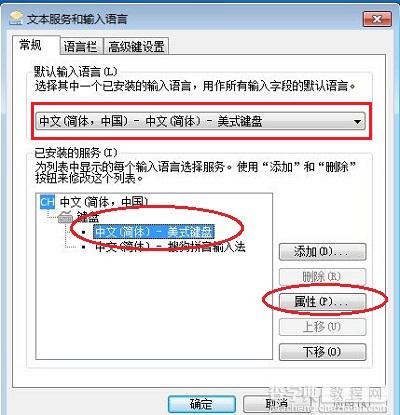
3. 在打开的键盘布局预览窗口里面,点击“更改图标(C)”按钮;
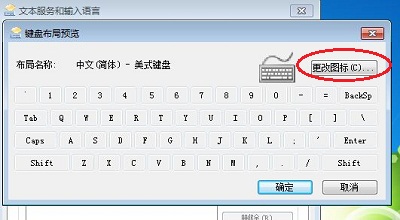
4. 现在可以使用罗列出来的图标(选中一个图标一路点击确定即可),也可以点击“浏览”指定使用外部的图标文件;
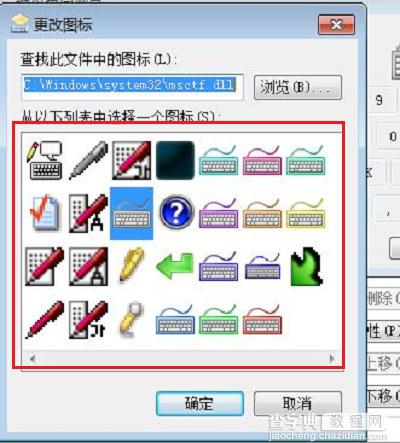
5. 更改完后的效果。
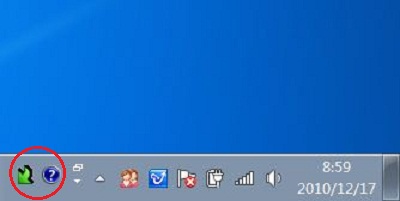
【win7输入法图标怎么更改 Win7更改默认输入法图标教程】相关文章:
★ Win10任务栏不见了怎么找回来?Win10任务栏找回来的方法
★ win7怎么在桌面上添加便签?win7桌面添加便签的方法
★ win10系统显卡设置要怎么操作?win10系统显卡设置具体操作方法
★ 怎么修改Win7开机登录界面壁纸 Win7开机登录界面壁纸修改图文教程
★ Win10怎么批量重命名文件? win10文件夹重命名的教程
★ windows7怎么激活 windows7旗舰版激活密钥教程
★ Win7网络图标不见了怎么办?Win7系统找回网络图标的方法
