昨日下午三点左右,国内大量网站出现无法访问的情况,导致此问题,是由于中国顶级域名根服务器故障,导致很多域名被错误的解析指向65.49.2.178地址,从而导致大量网站出现问题。尽管目前顶级域名根服务器故障已经恢复,但各地DNS有缓存,部分地区仍然会出现部分网站无法访问的情况。用户需要自行修改电脑DNS地址或者刷新DNS缓存来解决。以下小编为大家分享下如何改电脑DNS地址,希望对大家会有所帮助。
以下笔者在Win7系统下演示改DNS地址方法,XP与Win8也基本类似,具体如下:
一、首先在桌面右下角任务栏网络图标上右键,然后选择“打开网络和共享中心”,如下图所示:
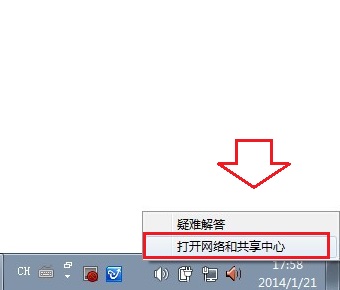
打开网络和共享中心
二、之后进入“网络和共享中心”后,我们再点击进入“本地连接”,如下图所示:
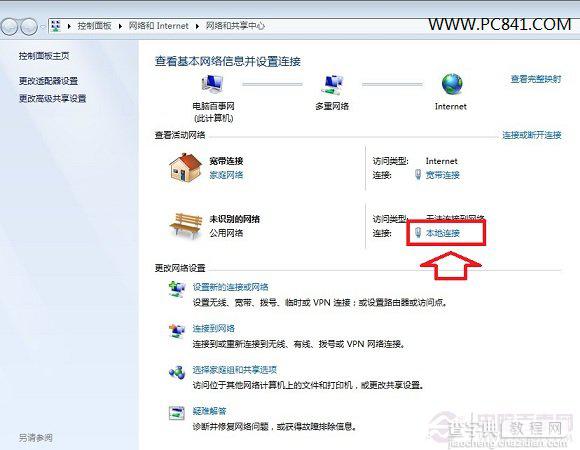
进入Win7本地连接
三、点击“本地连接”后即可打开“本地连接状态”属性对话框,如下图所示:
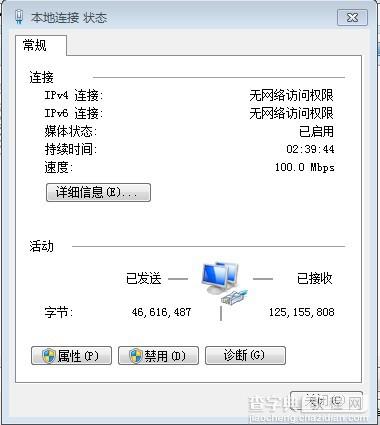
Ps:如果电脑采用的是无线上网的朋友,可以直接点击桌面右下角的无线图标,然后在查看到的连接无线网络名称上,点击鼠标右键,然后选择属性,也可以看到如上图设置界面。
四、在本地连接状态对话框中,我们再选择“属性”,之后会再打开本地连接属性对话框,如下图所示:
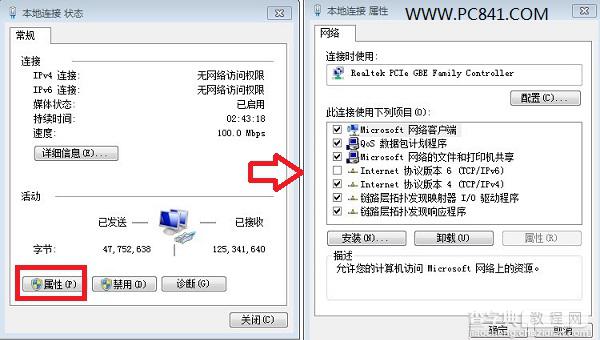
五、接下来我们选中本地连接属性对话框中的“Internet 协议版本4 (ICP/iPv4)”,然后选择下方的属性,之后即可进入“Internet 协议版本4 (ICP/iPv4)属性对话框”,在这里边即可更改DNS设置,如下图所示。
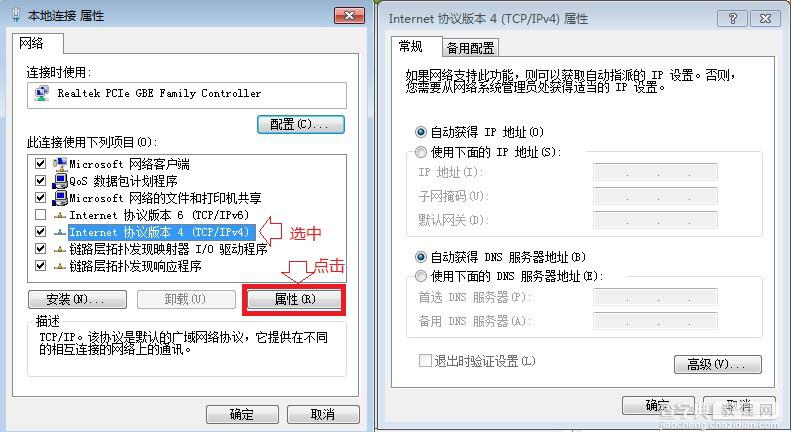
Internet 协议版本4 属性对话框
六、最后我们在Internet 协议版本4属性对话框中即可更高DNS地址了,方法是先选中“使用下面的DNS服务器地址”,然后在下方填写上需要填写上的DNS地址即可,比如可以填写成全球通用的8.8.8.8地址,如下图所示:
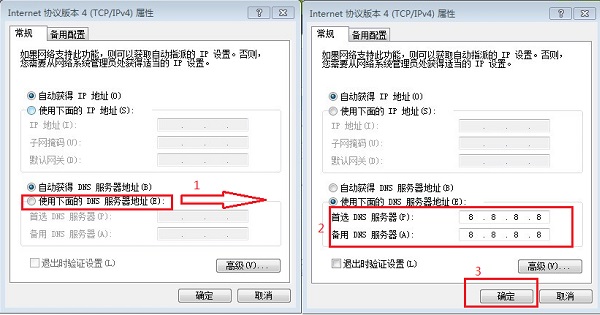
以上填写完成后,点击底部的“确定”即可,在之前的其他的属性对话框,我们也均一路点击确定即可完成电脑DNS地址的更改了。
关于如何改DNS地址就为大家介绍到这里,如果大家仍然又遇到部分网站无法访问,不妨试试在电脑DNS地址更改为全球通用的8.8.8.8来解决。
另外由于顶级域名根服务器故障已经恢复,大家还可以刷新DNS缓存来解决,解决办法请阅读:如何清除DNS缓存 使用命令清理DNS缓存方法。
更多相关精彩:
>>.怎么修改DNS Win8修改DNS服务器地址方法
>>.如何查询DNS服务器地址?dns查询方法
【Win7系统怎么改DNS地址 修改电脑DNS地址教程具体介绍】相关文章:
