Photoshop为沙滩人物图片打造出淡雅的黄绿色效果
摘要:原图最终效果1、打开照片,按Ctrl+J复制一层,为人物进行简单的磨皮处理,方法自选,效果如下图。2、新建一个图层,简单的对人物脸部上的一些...
原图

最终效果


1、打开照片,按Ctrl + J 复制一层,为人物进行简单的磨皮处理,方法自选,效果如下图。
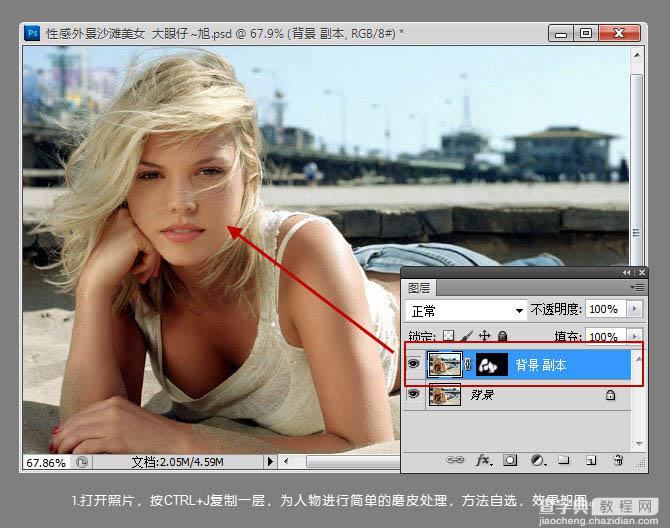
2、新建一个图层,简单的对人物脸部上的一些细节用修补工具进行处理,这样避免后面因调色二造成局部变黑。
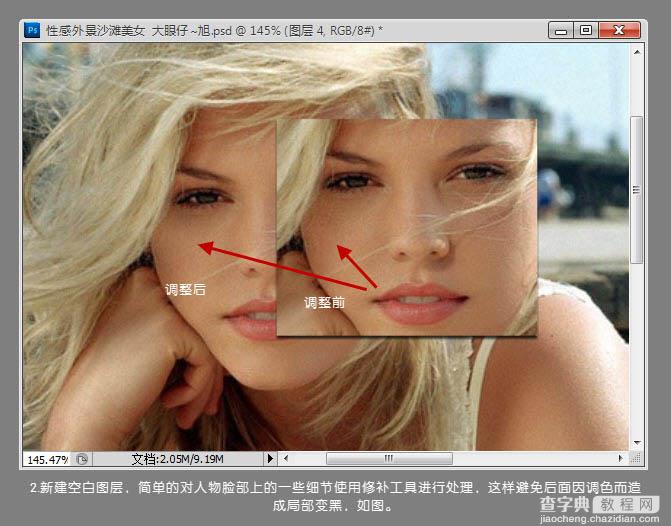
3、创建可选颜色调整图层,选择红色,这一步是调整人物肤色,参数及效果如下图。
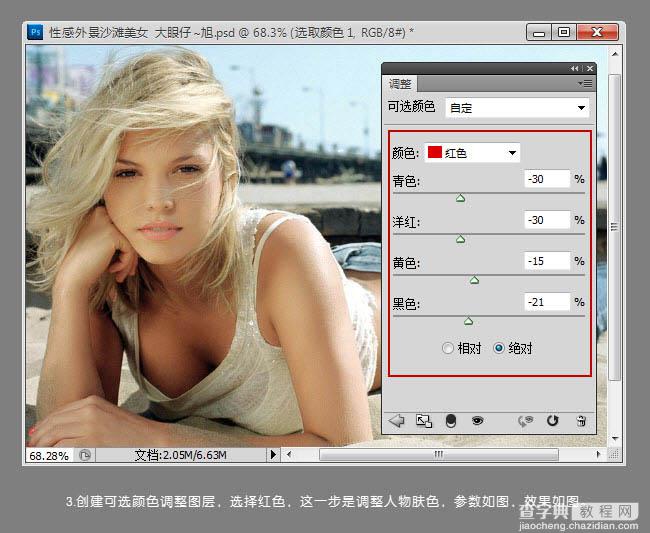
4、创建曲线调整图层,选择蓝通道,为照片暗部加蓝,脸部加黄,进行补色处理,效果如下图。
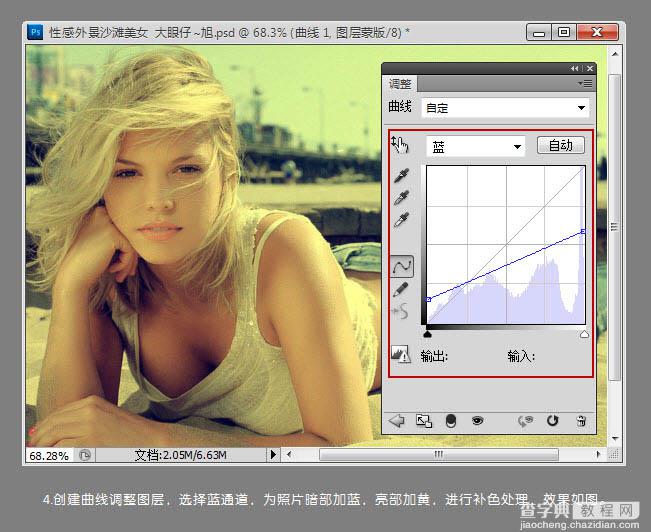
5、创建色相/饱和度调整图层,选择蓝色调整。这一步是调整照片背景中的蓝色。
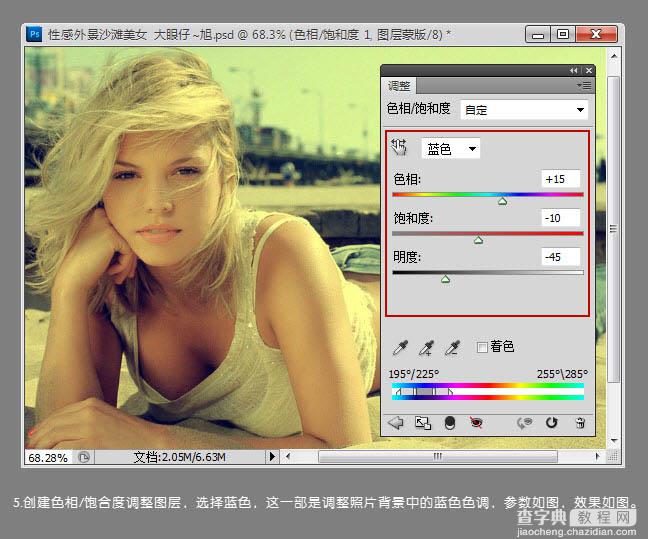
6、创建可选颜色调整图层,选择黄色调整,这一步是调整照片中的换色色调。
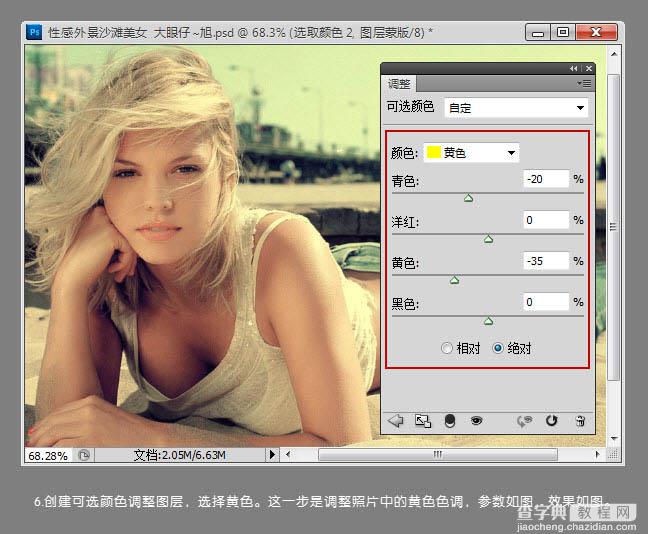
7、选择中性色调整,参数及效果如下图。
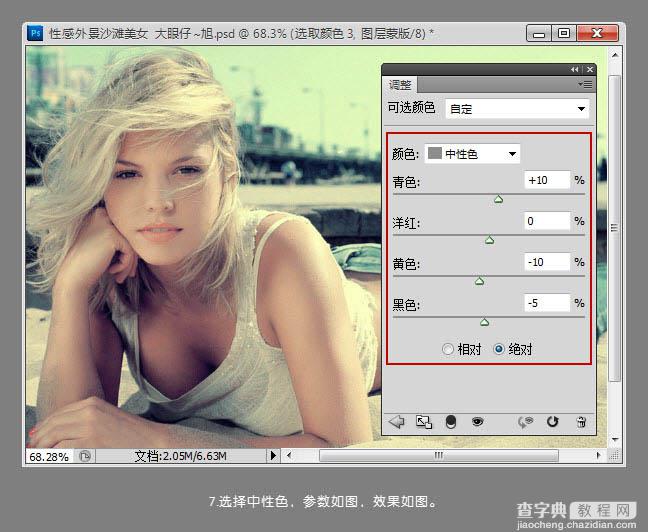
8、按Ctrl + M 调出曲线调整图层,稍微提亮照片的亮度,效果如下图。
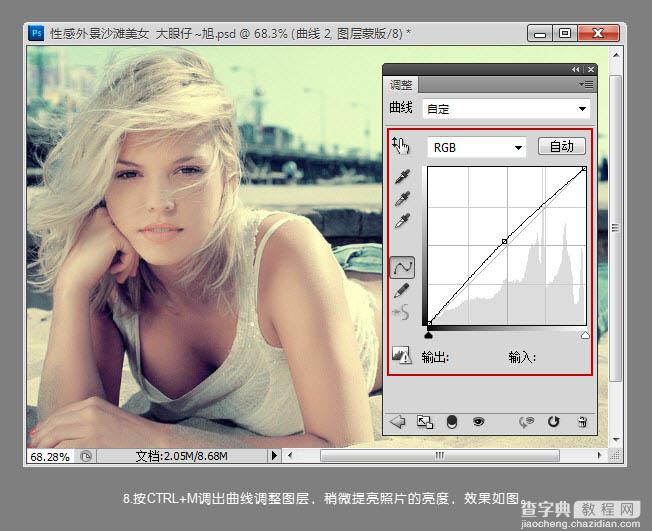
9、再选择蓝色通道进行调整,参数及效果如下图。
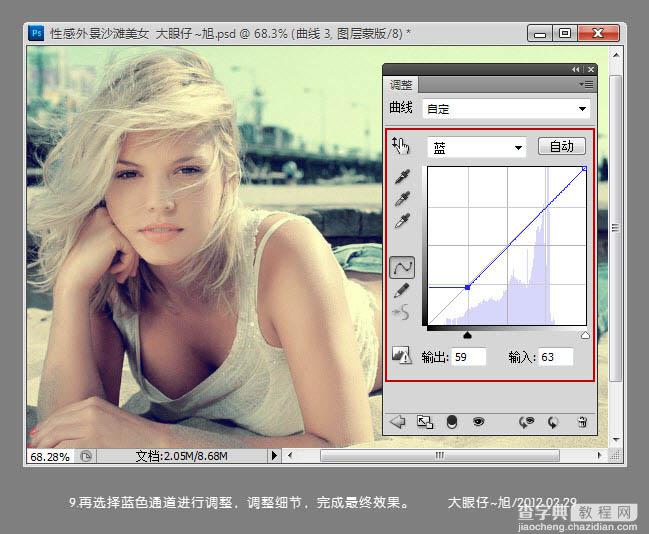
最后调整细节,完成最终效果。

【Photoshop为沙滩人物图片打造出淡雅的黄绿色效果】相关文章:
