原图

最终效果

1、打开原图素材,按Ctrl + J 把背景图层复制一层,简单的给人物磨一下皮,把皮肤稍微磨光滑。

<图1>
2、创建可选颜色调整图层,对红、黄、白、中性、黑进行调整,参数设置如图2 - 6,效果如图7。这一步把人物肤色稍微调红润,并增加背景部分的淡青色。
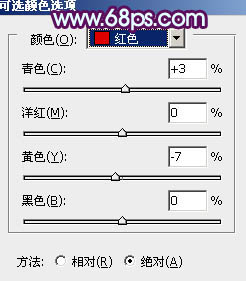
<图2>
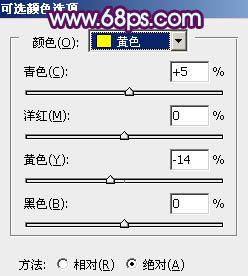
<图3>
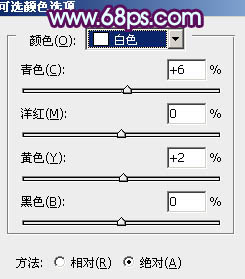
<图4>
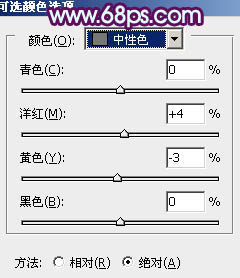
<图5>
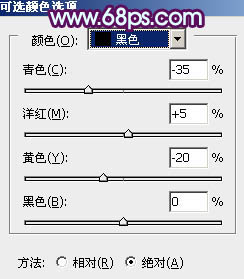
<图6>

<图7>
3、按Ctrl + J 把当前可选颜色调整图层复制一层,不透明度改为:30%,加强人物肤色。

<图8>
4、创建曲线调整图层,对RGB、红、绿、蓝进行调整,参数设置如图9 - 12,效果如图13。这一步给人物肤色增加蓝紫色。
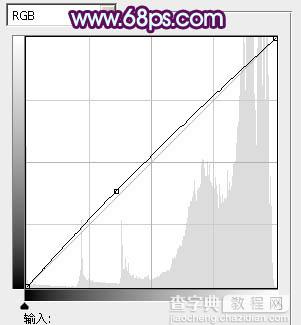
<图9>
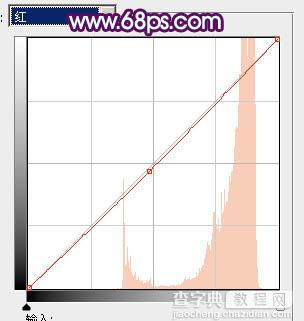
<图10>
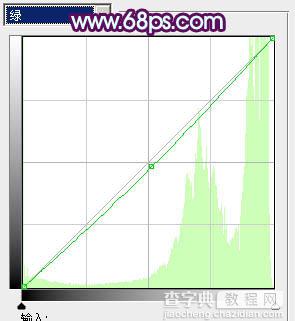
<图11>
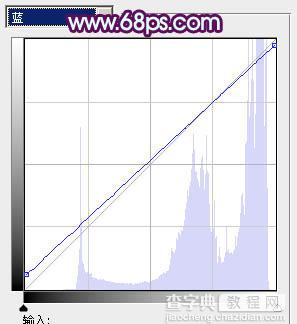
<图12>

<图13>
5、创建色彩平衡调整图层,对阴影、中间调、高光进行调整,参数设置如图14 - 16,效果如图17。这一步增加图片的淡青色。
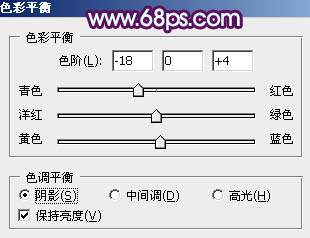
<图14>
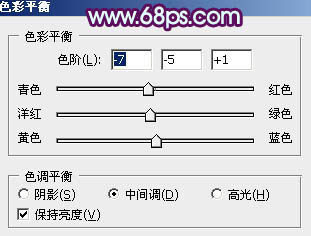
<图15>
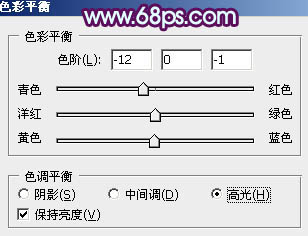
<图16>

<图17>
6、创建可选颜色调整图层,对红,黑进行调整,参数设置如图18,19,效果如图20。这一步增加暗部的紫色。
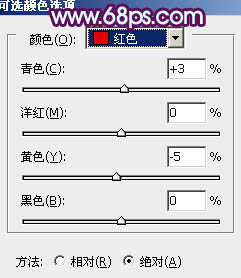
<图18>
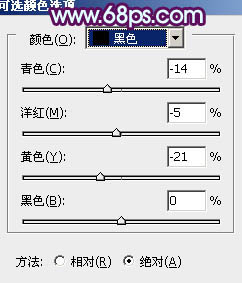
<图19>

<图20>
7、再创建可选颜色调整图层,对红、洋红、白进行调整,参数设置如图21 - 23,效果如图24。这一步增加肤色的红色,并增加高光部分的淡青色。
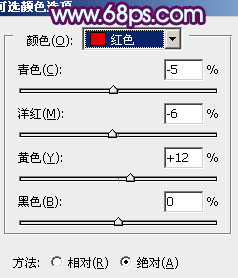
<图21>
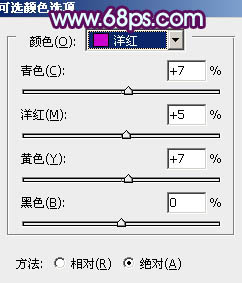
<图22>
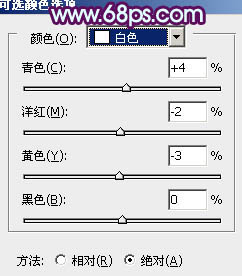
<图23>

<图24>
8、按Ctrl + J 把当前可选颜色调整图层复制一层,不透明度改为:30%,加强整体颜色,效果如下图。

<图25>
9、按Ctrl + Alt + Shift + 2 调出高光选区,新建一个图层填充淡粉色:#FBE5DD,确定后把图层混合模式改为“滤色”,不透明度改为:20%,效果如下图。这一步适当提亮人物肤色。

<图26>
10、创建亮度/对比度调整图层,适当加大图片的对比度,参数设置如图27,效果如图28。

<图27>

<图28>
11、创建可选颜色调整图层,对红,黄进行调整,参数设置如图29,30,效果如图31。这一步增加肤色的淡红色。
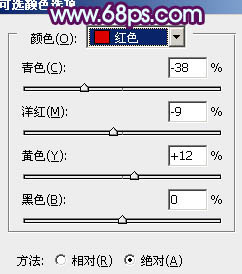
<图29>
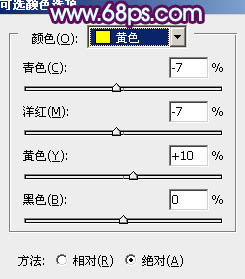
<图30>

<图31>
12、新建一个图层,盖印图层。用涂抹工具把肤色部分涂光滑,再微调一下嘴唇的颜色,大致效果如下图。

<图32>
最后调整一下细节,再把整体锐化一下,完成最终效果。

【Photoshop为人像图片调制出甜美的质感淡青色效果】相关文章:
★ Photoshop布尔运算在绘制图标过程中的应用详细解析
