今年evad3rs团队发布的iOS 7完美越狱工具有些特殊,中国版iOS7完美越狱工具中,捆绑有太极助手插件,此插件类似流氓插件,容易导致iOS越狱设备出现白苹果现象(国外版无此插件)。所以就出现了一种解决办法是:在使用电脑中越狱的时候,将电脑语言改为英文,可绕过该插件。小编发现许多朋友还不知道如何更改电脑语言,以win7系统为例,本文将为大家详细介绍下电脑语言更改的方法。
以下小编以Win7系统截图演示,教大家如何更改电脑语言。其他XP或者Win8系统设置方法也与之类似。
win7如何更改语言教程
一、首先从桌面左下角的开始菜单中找到“控制面板”,然后打开,如下图所示:
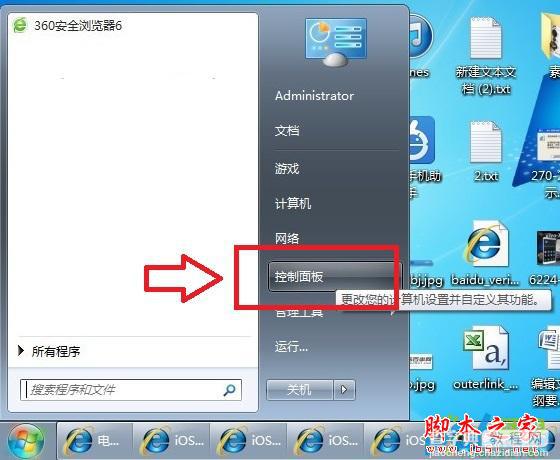
打开电脑控制面板
二、进入控制面板之后,我们再进入“时钟、语言和区域”设置,如下图所示:
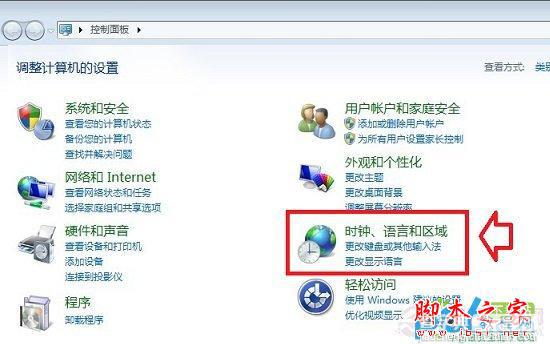
电脑语言改成英文方法
三、进入电脑语言设置后,我们再点击进入“更改显示语言”,如下图所示:
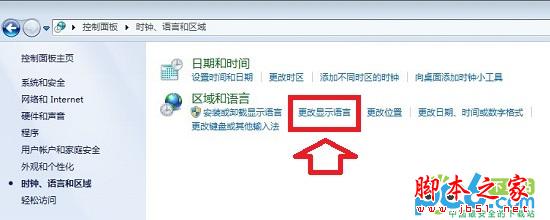
更改电脑显示语言设置
四、接下来会弹出“区域和语言”属性对话框,然后再顶部切换到“管理选项”,然后再点击底部的“更改系统区域设置”,如下图所示:
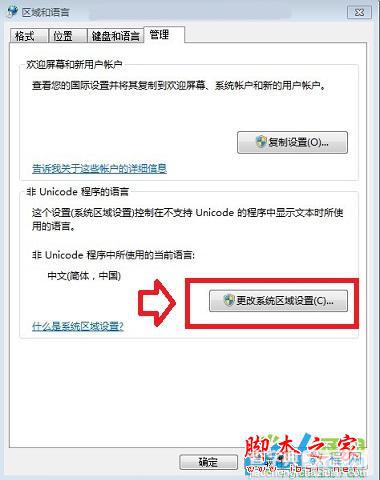
更改电脑系统区域设置
五、最后,我们将默认的系统区域设置,由“中文(简体,中国)更改为“英语(美国)”即可,完成后,一路点击底部的确定即可完成电脑语言改为英文了,如下图所示:
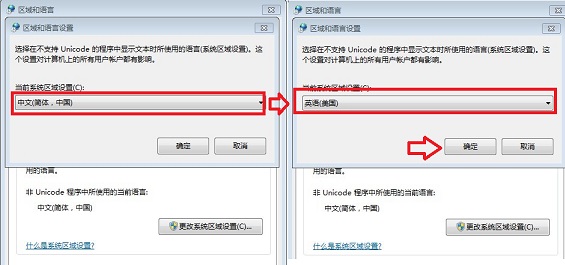
win7如何更改语言 电脑语言改成英文的方法
至此,我们就成功的完成了电脑语言改为英文了。全部设置后,会提示您需要重启系统生效,我们点击确定重启电脑即可,之后电脑语言即为英文,这个方法对于在安装一些国外软件的时候也会用到,如果需要将电脑语言成为英文,我们照以上方法来操作,当后面安装完成后,我们可以再重新设置回来。
【win7如何更改语言 win7系统中将电脑语言改成英文的方法步骤介绍】相关文章:
★ Win10系统如何清理猎豹浏览器缓存?Windows10清理猎豹浏览器缓存的两种方法
★ win10系统使用APMserv时提示80端口被占用的解决方法
★ Xbox One Win10一周年更新系统正式推送 附手动更新检查方法
★ win7更新漏洞后产生0x0000006B蓝屏的解决方法图解
★ win7系统下CorelDRAW X7导入外部文本的方法
★ win7纯净版系统连接宽带提示错误734怎么办 win7连接宽带提示错误734的解决方法
★ Win10系统远程其他系统电脑提示客户端无法建立与远程计算机的连接的解决方法
