本文将教大家在win7下怎样安装打印服务器。
如果您之前从未使用过打印机,现在想要通过打印服务器来实现共享打印机,您需要按照以下的步骤来添加一个打印机端口并安装打印机的驱动。
1.选择开始 --控制面板 ,然后选择查看设备和打印机 。
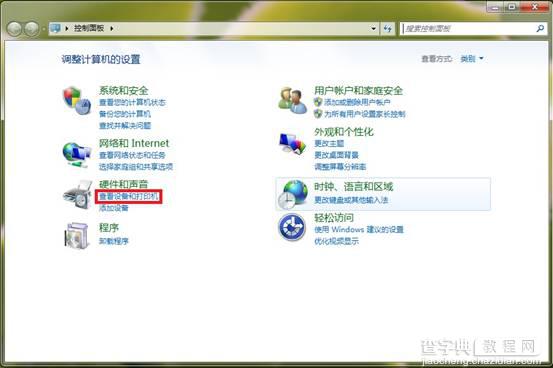
2.点击添加打印机 。
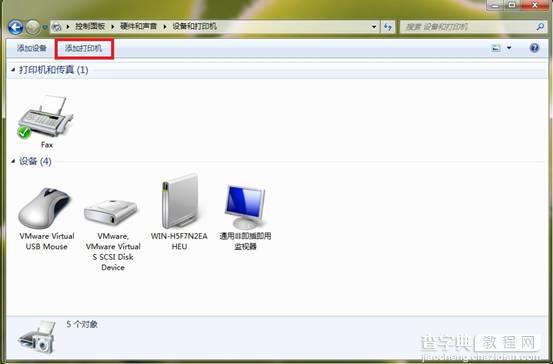
3.选择添加本地打印机 。
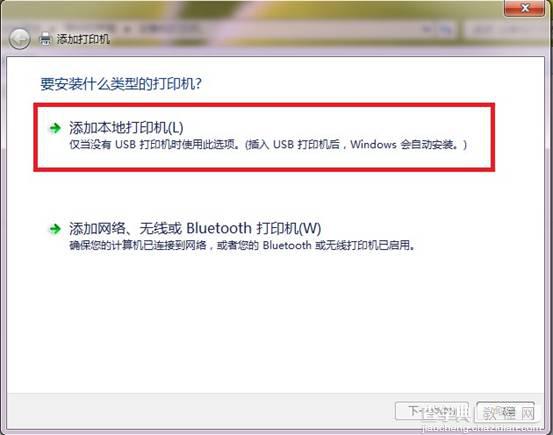
4.选择创建新端口 ,端口类型选择Standard TCP/IP Port 后选择下一步 。
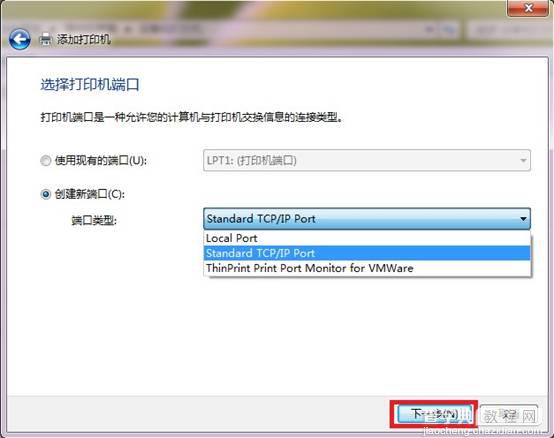
5.输入打印服务器的IP地址,点击下一步 ,windows系统将自动创建相应的端口。
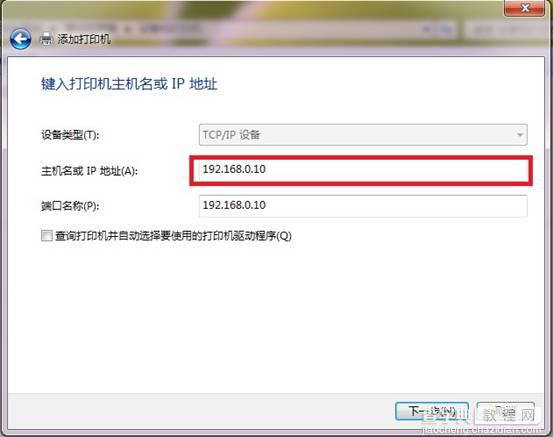
6.端口创建成功后,在下一界面的设备类型选择自定义 并点击设置 按钮,在弹出的页面中选择LPR协议 ,添入队列名称为lp1 并勾选启用了LPR字节计数,点击确定 按钮后继续选择下一步 。
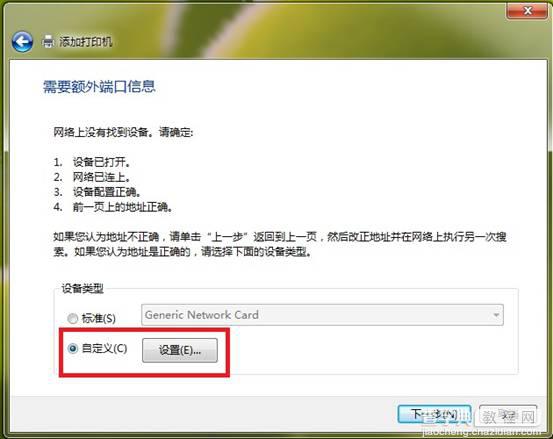
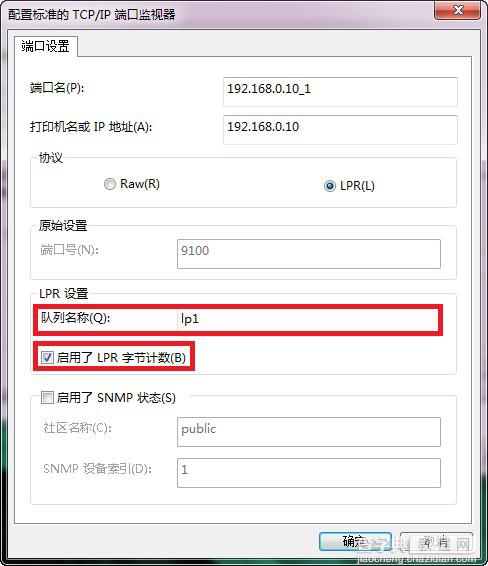
7.接下来系统会提示您安装打印机的驱动,如果您的打印机型号在系统集成的驱动列表中,您可以直接选择相应型号并点击下一步进行安装,如果找不到您的打印机型号,请选择从磁盘安装,然后通过光盘或者其他存储设备来安装打印机的驱动。完成后继续点击下一步 。
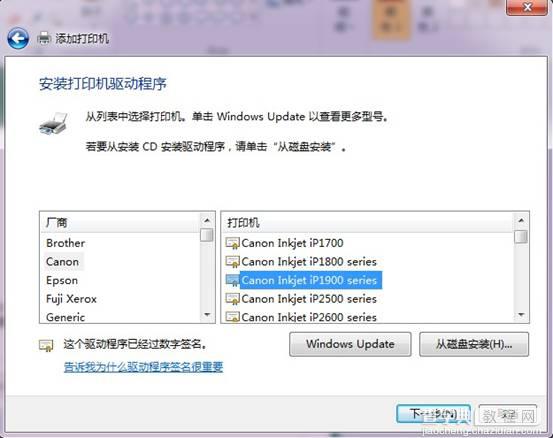
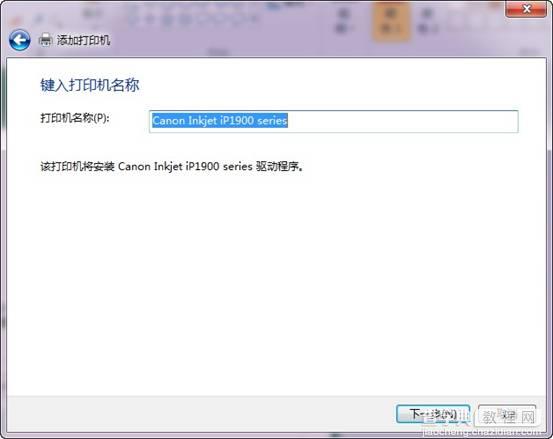
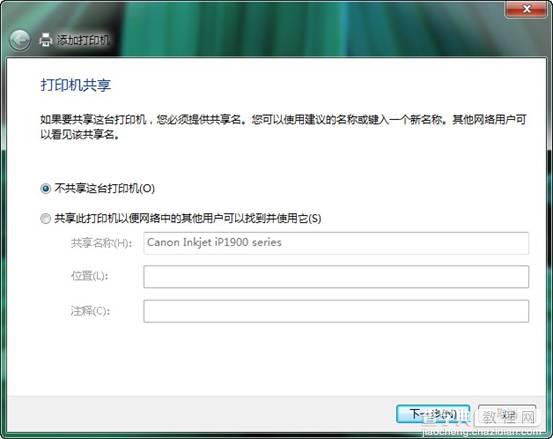
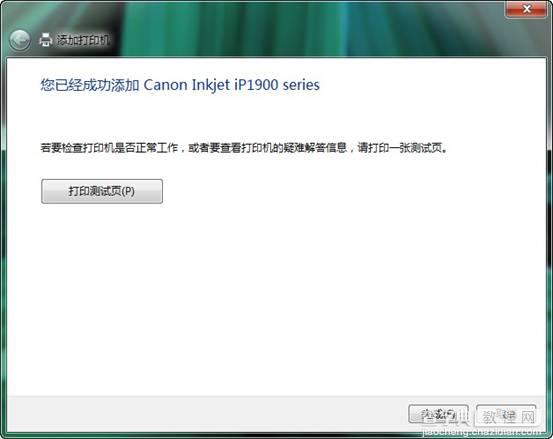
以上步骤完成后,您就可以使用打印服务器享受共享打印了。
注:本文档适用于单功能打印服务器(TL-PS110U、TL-PS110P、TL-WPS510U)
【Win7下打印服务器及打印机的驱动安装设置图文教程】相关文章:
★ Win32程序彻底转制成Win10 UWP应用的官方指导教程
★ Windows10系统一周年更新版插入Kindle就蓝屏死机的原因及解决方法
★ win7系统共享打印机无法保存错误0x00000001的解决方法
★ 怎么打开Win10笔记本摄像头 Win10笔记本摄像头两种打开方法图文教程
★ Win10虚拟机尝试连接到服务器时出错怎么办?尝试连接到服务器xxx时出错的解决方法
★ Win10一周年更新中新增的快速助手远程协助功怎么使用?
