相信不少微软系统爱好者已经升级到Windows8.1系统了,微软Windows8.1中相比Windows8带来了更多的新功能特性。但是也有一些系统默认设置令我们无所适从的。今天小编就来分享下在Windows8.1系统如何更改SkyDrive默认存储位置的方法。

图1 Windows8.1深度整合SkyDrive
SkyDrive和Windows8.1系统进行了深度的整合,但是我们都不太喜欢微软给SkyDrive设定的默认存储位置。在Windows 8.1中,SkyDrive的默认保存位置是在X:Users用户名SkyDrive中,本来系统盘就不应该存放过多的文件,如果再将 SkyDrive的同步文件存放于系统盘中,系统盘空间会日益减少。最简单的办法就是把SkyDrive的同步文件挪到别处。
首先打开资源管理器(这台电脑),在左侧的SkyDrive图标上右击选取“属性”选项。
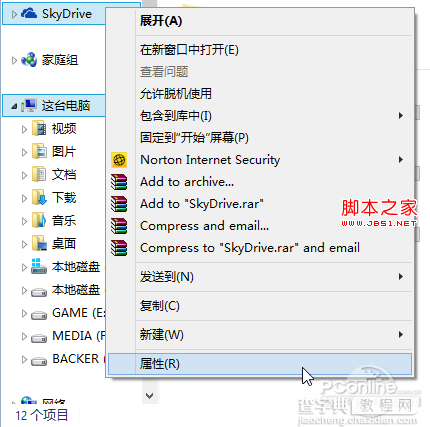
图2 查看SkyDrive属性
在打开的SkyDrive属性对话框中点击“位置”标签,在下方的地址栏中填写新的存储路径,或者通过“移动”按钮来选取新的存储路径。
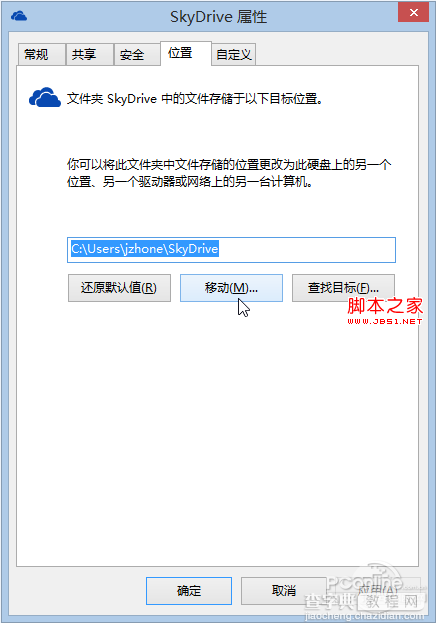
图3 更改Win8.1 SkyDrive存储位置
在点击“确认”后,系统会询问用户是否将原来位置的文件转移到新的位置上,再次点击确认后所有文件都将会转移到新的存放目录下,而且默认的SkyDrive的保存位置也会改变。
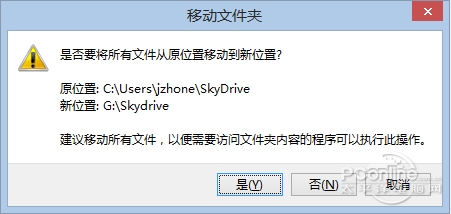
图4 确认更改Win8.1的SkyDrive存储位置
更改SkyDrive默认存放位置成功后,可以在相应的目录下找到SkyDrive的同步文件。

图5 Win8.1中SkyDrive存储位置更改成功
【Win8.1系统如何更改SkyDrive默认存储位置】相关文章:
★ win10系统还原出现Usage Error 10099该如何解决?
