Photoshop将花景人物图片两步打造出柔美的暖色效果
摘要:原图最终效果1、这张照片是以RAW格式拍摄的,在转换格式的时候,提高了色彩细节的饱和度,JPG调整的步骤如下:创建可选颜色调整图层,对黄,绿...
原图

最终效果

1、这张照片是以RAW格式拍摄的,在转换格式的时候,提高了色彩细节的饱和度,JPG调整的步骤如下:
创建可选颜色调整图层,对黄,绿进行调整,参数设置如下图。


2、用曲线工具分别调整红绿蓝通道,协调整体的色调,步骤如下。
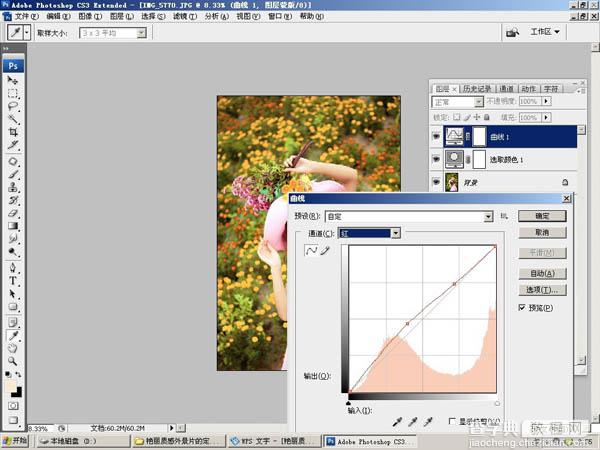
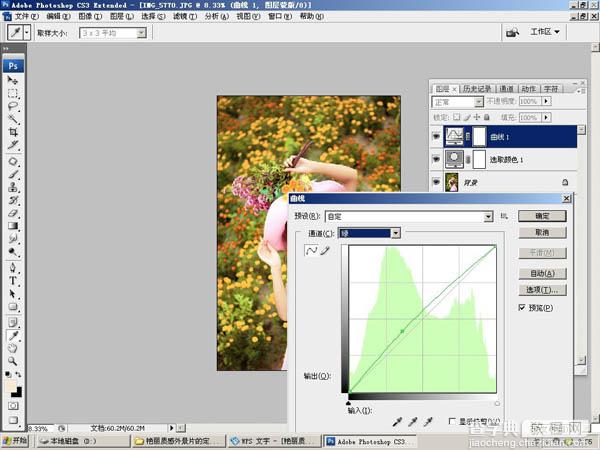

最后微调一下颜色,完成最终效果:

【Photoshop将花景人物图片两步打造出柔美的暖色效果】相关文章:
★ photoshop滤镜教程:用PS滤镜打造绚丽的彩色拉丝效果图
