win8操作系统如何切换双显卡 win8双显卡三种设置方法介绍
摘要:在网上我看到很多朋友询问“双显卡怎么切换?”,下面小编整理了的是在win8系统中Intel平台+AMD显卡的双显卡切...
在网上我看到很多朋友询问“双显卡怎么切换?”,下面小编整理了的是在win8系统中Intel平台+AMD显卡的双显卡切换方法和设置,NVIDIA的方法也类似,共三种设置方法,应该算比较齐全了。
方法一
1. 右击桌面,选择配置可交换显示卡;
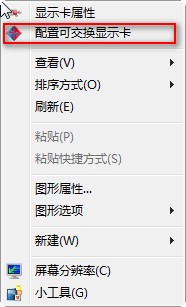
2. 打开到配置可交换图形界面,此时可以看到“最近打开的过的应用程序”,如想使用此程序使用高性能;
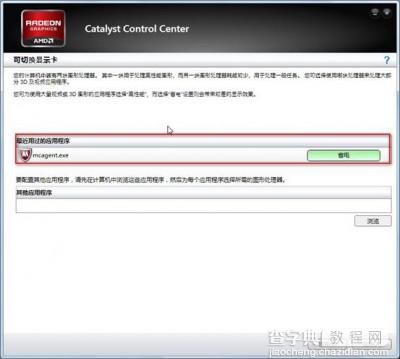
点一下“省电”;

更改后显示如下图:
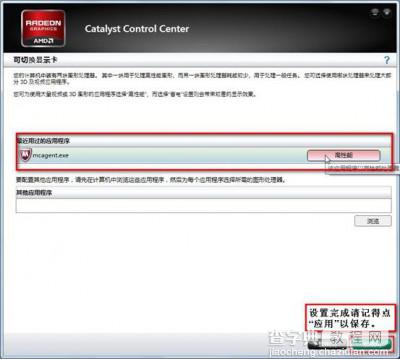
此时代表使用是高性能的独立显卡,如再点击又回到省电模式了。

最后点应用就可以了。
方法二
1. 如果“最近用过的应用程序”里没有要设置的程序,可以使用“其它应用程序”里手动添加来实现。
打开要设置的程序:
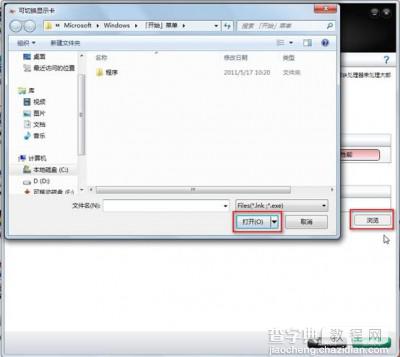
2. 点击程序快捷方式或是可执行文件;
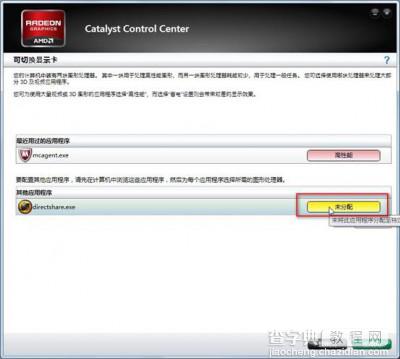
此时默认是未分配,点击选择相应的工作模式。
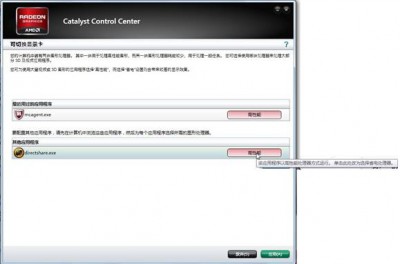
方法三
1. 当第一次打开程序时,会有相应的提示:(备注,只有部分程序会自动弹出)
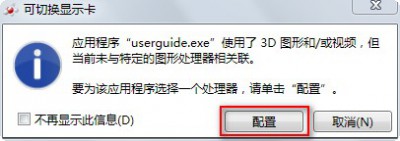
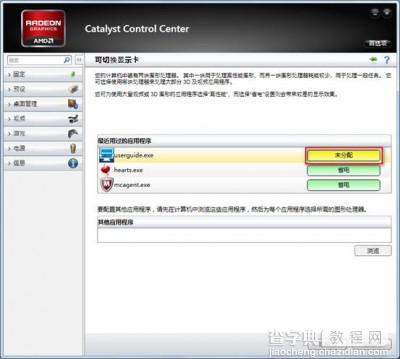
2. 点击配置后,出现未分配,同样点击选择就可以了。
【win8操作系统如何切换双显卡 win8双显卡三种设置方法介绍】相关文章:
★ win10系统开机需修复网络才能上网的原因及两种解决方法图文教程
★ Win8.1系统KPhoneTray进程占用很高的CPU的清理方法
★ Win7系统打开360浏览器弹出360se.exe损坏的图像的三种解决方法
★ win10系统显卡设置要怎么操作?win10系统显卡设置具体操作方法
★ Win10系统怎么使用花生壳DDNS端口映射做内网穿透?
