Win8创建、删除或格式化硬盘分区全程图解
摘要:Win8创建、删除或格式化硬盘分区的方法如下:1、将鼠标光标移动到屏幕右下,在弹出的菜单上点击“设置”。2、在弹出的...
Win8创建、删除或格式化硬盘分区的方法如下:
1、将鼠标光标移动到屏幕右下,在弹出的菜单上点击“设置”。

2、在弹出的菜单上点击“控制面板”,打开“控制面板”。
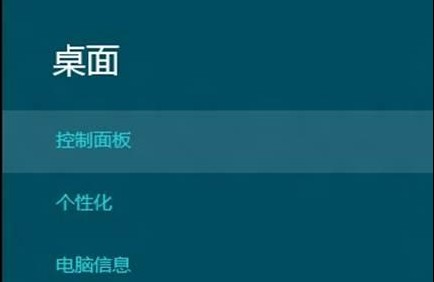
3、打开控制面板,点击“系统和安全”。
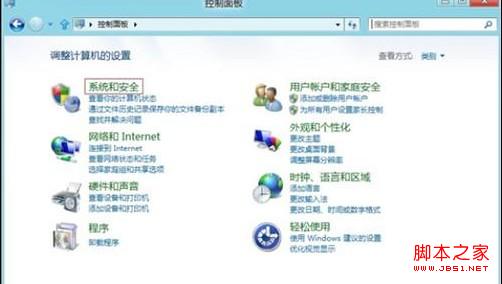
4、点击“创建并格式化硬盘分区”。
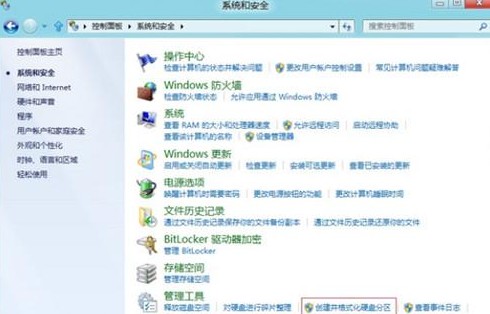
5、打开“磁盘管理”,在空白空间上点击右键,选择“新建简单卷”。

6、打开“新建简单卷向导”,点击下一步。

7、输入要创建的分区大小。
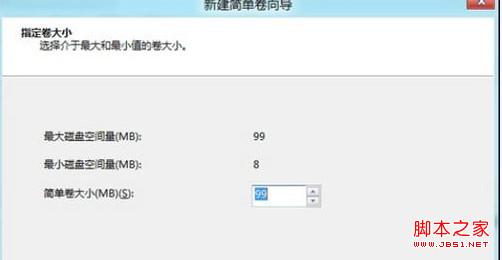
8、选择驱动器号或者路径。
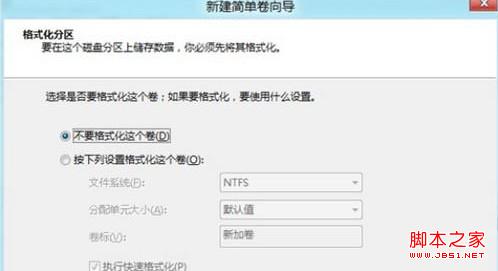
9、选择是否要格式化分区。
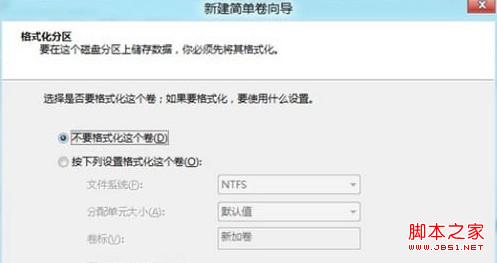
10、点击完成,完成创建分区。
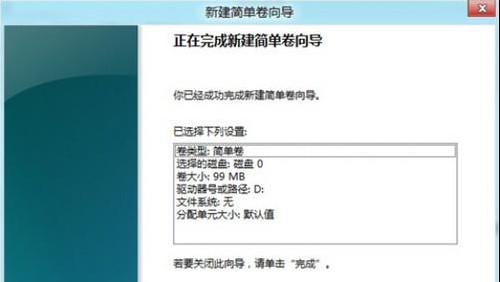
11、在分区上点击右键,选择“格式化”。

12、打开“格式化”窗口,对要格式化的分区进行文件系统等设置,点击确定。
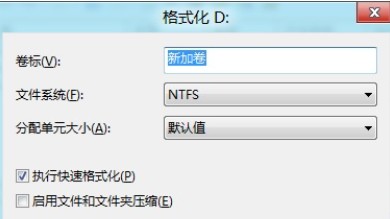
13、弹出警告提示,点击确定,格式化分区。
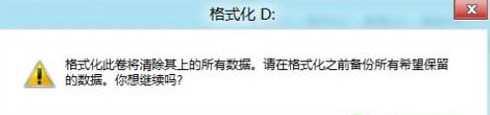
14、在要删除的分区上面点击右键,选择“删除卷”。

15、弹出警告提示,点击确定,删除分区。
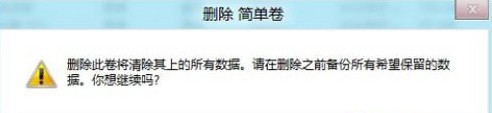
【Win8创建、删除或格式化硬盘分区全程图解】相关文章:
★ win7默认网关不可用怎么修复 win7默认网关不可用的快速解决方法
★ xp系统双击我的电脑直接弹出资源管理器的故障原因及解决方法
★ win8.1系统IE11访问工行网银提示网站出具的安全证书是为其他网站地址颁发的解决方法
★ Win10 build 14393.351开始推送:晚了一周
★ Win8系统中UEFI/BIOS切换选择启动引导方式中英对照图文详解
★ Win10累积性更新KB3176934出现bug 破坏PowerShell的DSC功能
★ Win7系统删除windows media center的图文教程
下一篇:
Win8如何修改文件关联和默认打开方式
