Windows 8系统的全新特性让更多笔记本产品开始具备触摸屏,可以使用App应用程序获得更好的使用体验,以至于在平时日常生活工作中,我们经常需要使用到笔记本,这也意味着笔记本的续航时间可能要比以往的产品更长,需要更频繁地充电。虽然内部设计的改进和电池技术的进步,使得很多Windows 8超极本可以获得长达8小时的使用时间,但如果你想获得更长的续航能力,其实也可以通过系统内的设置功能来达到节电效果。这些选项很容易设置和配置,并且很容易看到效果;除了Windows 8,也可以应用在Windows 7、Vista和XP系统上,下面就一起来看看详细的设置步骤吧。
1.检查剩余电量
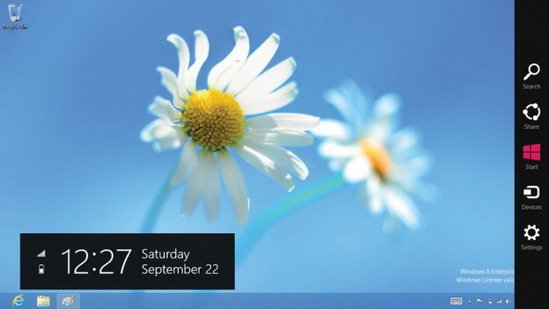
在Windows 8系统中查看剩余电量十分方面,你可以在任何进行下使用新增的Charms边栏来查看,只需要使用手指或鼠标从屏幕右侧向左滑动,就可以看到了。如果你在桌面界面中,电池电量图标则向往常一样,在任务栏右侧。
2.调整屏幕亮度
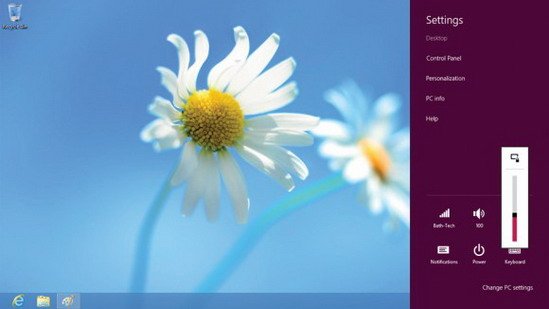
屏幕是笔记本电脑的耗电大户之一,所以适当调整屏幕亮度也能节省电力。在Windows 8系统中,同样可以使用Charms边栏来进行调节,具体步骤是选择“设置”功能,右下角就会出现屏幕亮度调节的快捷选项。
3.调整移动中心的设置
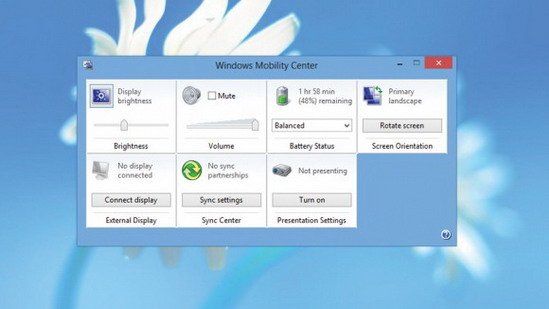
Windows移动中心的设计可以很容易地更改笔记本电脑的各种设置,对于Windows 8来说这是一个非常好用的功能。它同样集成在设置菜单中,进入后除了可以看到详细的剩余电量和估计使用时间之外,还可以调节屏幕亮度、音量、更改同步设置等等,进一步节省电力。
4.静音选项
静音选项可能不是最明显的节电效果,但如果你不需要声音输出,完全静音实际上也能达到一定的节电效果。
5.更改电源设置
在Windows移动中心中,你还可以轻松地改变笔记本电脑的电源设置。默认选择是平衡模式,还拥有“省电”和“高性能”模式。省电模式会尽可能延长电池寿命,但是可能会在一定程度上降低设备的性能;而“均衡”会适当降低性能,再进行一般上网等操作时不会感觉到性能差别。
6.高级电源设置
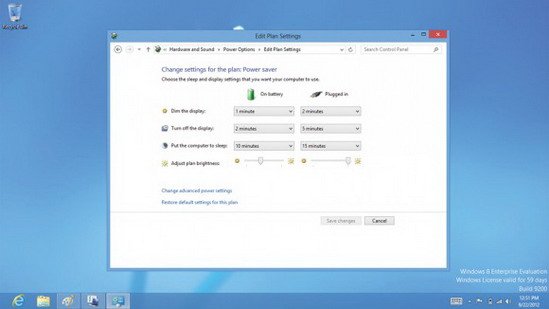
相比系统预设的电源模式,高级电源设置显然更具定制性,你可以改变各种设置,如不操作电脑时屏幕多久会关闭,或电脑睡眠时间等待,当然也可调节屏幕亮度等。
7.创建自己的电源计划
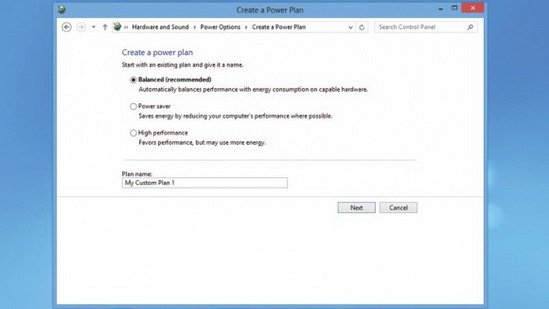
除了高级的电源设置,进一步则是创建自定义的电源模式,你可以针对每一个详细设置进行自定义,保存后将其命名,以满足特定需求。
8.更高级的设置
你还可以进入更高级的电源设置选项,如果你有信心掌握Windows 8的话。从“电源选项”窗口中,单击 “更改计划设置”,然后选择“更改高级电源设置”。在这里,你可以发现更多高级设置,比如何时关闭硬盘、USB接口和更多。
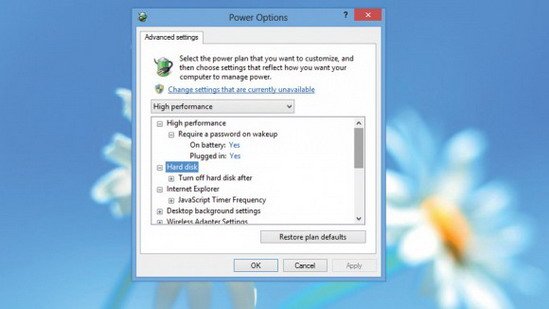
9.关闭WIFI
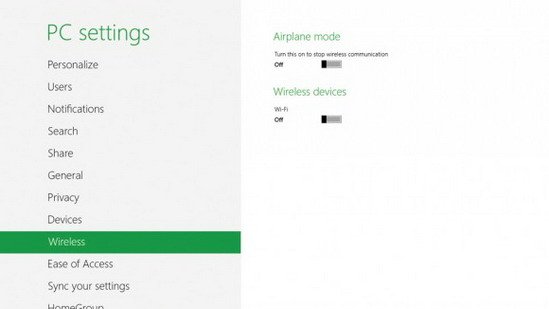
如果你不需要使用无线网络时,可以适当关闭WIFI来节约电力。在Windows 8的Charms边栏中,可以点击“设置”,然后选择“更改电脑设置”,就能看到WIFI选项,选择关闭即可。
如果你已经按照这些步骤进行设置,应该可以感受到电池寿命的明显改善。一个好处是,你不需要进行所有的设置,只需找到适当的平衡即可。
【如何延长Windows 8笔记本续航时间】相关文章:
★ win8.1系统商店出现0X80073CF9错误的两种解决办法
★ Win10 Mobile RS2预览版14915操作中心出现bug 上滑关闭失效
★ Win10预览版14328中怎么将笔记本变身移动WiFi热点?
★ Win10一周年更新1607版更新后系统设置被自动重置怎么回事?
★ Win10如何使用Windows Defender Offline来查找并删除恶意软件
★ 不用第三方软件 Windows实现鼠标一键点击永久删除文件
