目前,学校陆续开学,即将迎来返校季和十一黄金周,各大厂商的秋季主打Windows7 PC产品,囊括多款学生机型、轻薄时尚机型以及性能强劲的“全能王”。预装Win7的电脑将有更多新颖独到而且安全的功能,今天我们一起来看看Windows7旗舰版中BitLocker加密功能。
BitLocker驱动器加密原本是Windows Vista中新增的一种数据保护功能,主要用于防止由计算机设备的物理丢失导致的数据失窃或恶意泄漏,在windows7中该功能更加完备。
启动BitLocker驱动器加密的方法:可以在控制面板“系统和安全”选项中,点击进入“BitLocker驱动器加密”页面。在该界面可以查看各驱动器的加密情况,并可以对各驱动器启用加密操作。
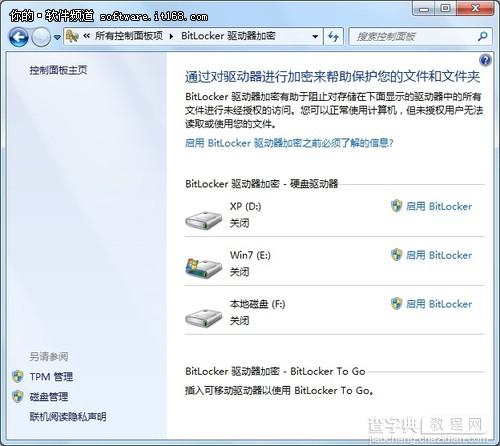
BitLocker驱动器加密页面
1、选择解锁方式。对某个分区进行加密时,有密码解锁、智能卡解锁、在此计算机上自动解锁三种解锁方式,用户可以根据需要自行选择。
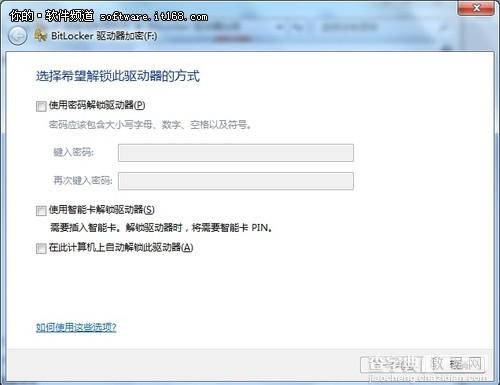
选择解锁方式
2、选择存储恢复密钥方式。用户若忘记解锁密码或丢失智能卡,则可以采用恢复密钥的方式来访问分区。用户可以选择将恢复密钥保存到USB闪存或文件中,也可以直接打印恢复密钥。
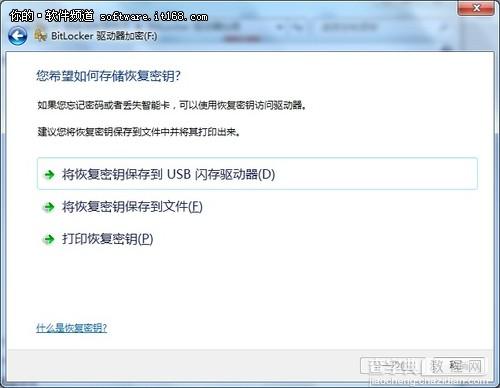
恢复密钥存储方式
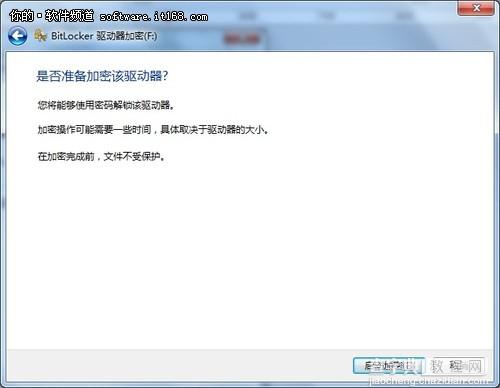
准备加密驱动器
3、完成上面两步,即可开始启动加密驱动器了。

加密完成分区上“锁”
驱动器加密完成后即会显示为加密状态,当然,对于一般用户来说,采用密码加密,方便又安全,尤其是在别人需要使用自己的电脑时,将自己的重要或隐私的内容保存至加密分区中,无需担心隐私内容泄密了。
【Win7中BitLocker驱动器加密功能为分区加把锁的详细步骤】相关文章:
★ Win10专业版Build 1511应用商店将不再允许关闭
★ Win10 Mobile稳定预览版10586.456已经在微软内部测试 即将推送
★ 微软曝光Win10一周年更新预览版14352 Edge扩展有门道
★ win10如何清空剪切板?Win10系统清空剪贴板图文教程
★ Lumia1520升级Win10 Mobile预览版14356出现bug 双击屏幕唤醒变下滑关机
