适用范围:Windows 8 消费者预览版
具体步骤:
1、系统下同时按住键盘上 “Windows” 和 “X” 键打开系统菜单 ,选择“设备管理器”。参见下图
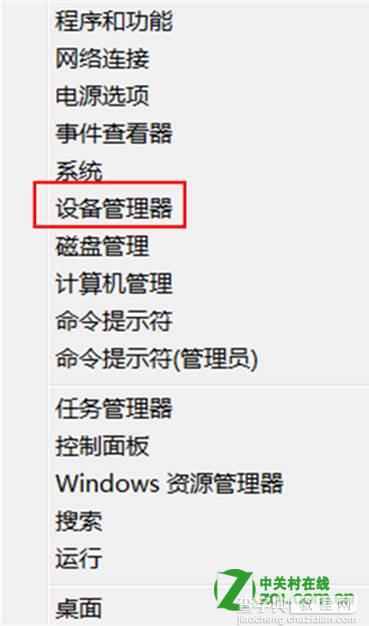
2、设备管理器中选择需要卸载的设备双击,弹出下拉菜单里面会出现要卸载的驱动程序。右键所选设备点击“卸载”。参见下图
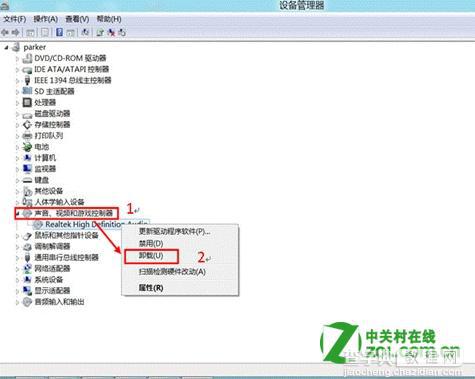
3、确认卸载设备提示,“删除此设备的驱动程序软件”前打勾,点击确定。参见下图
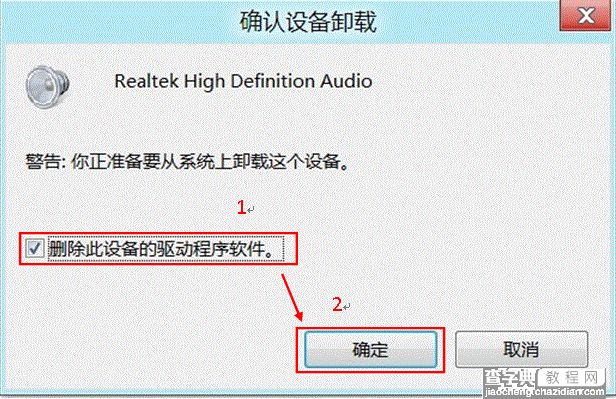
4、卸载完成后重启计算机,发现刚才所卸载驱动被系统自动加载为系统自带驱动。参见下图
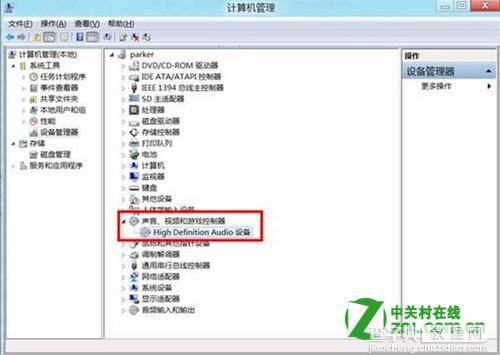
5、右键该设备驱动,选择“属性”,“属性”菜单里选择“事件”选项卡,查看“已安装设备”下面的安装文件名称并记录。参见下图
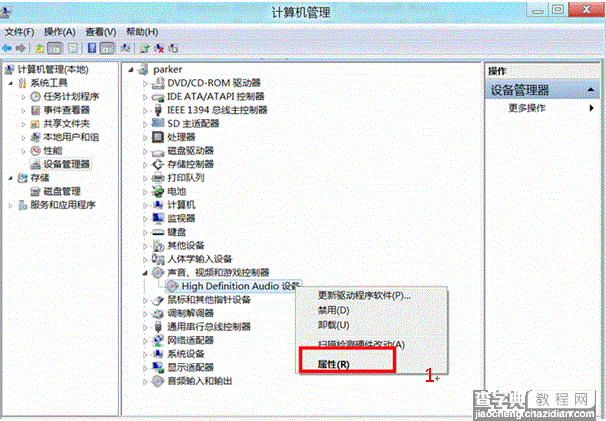
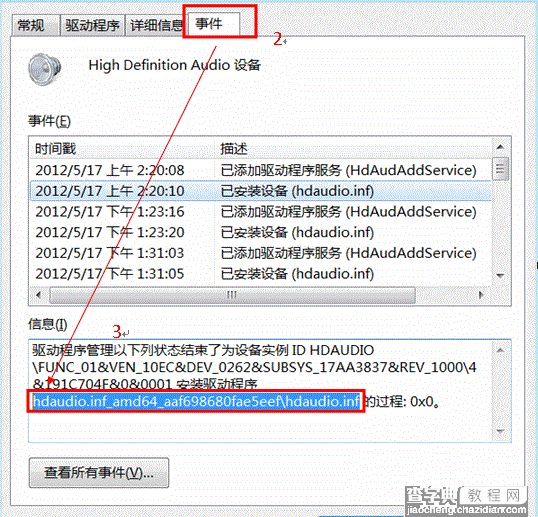
6、系统所在盘符下找到如下路径“WindowsSystem32DriverStoreFileRepository”(本图例系统安装在C盘),在“FileRepository”找到刚才所记录的驱动程序安装文件,根据实际需求将其剪切备份到其他位置或者直接删除。参见下图
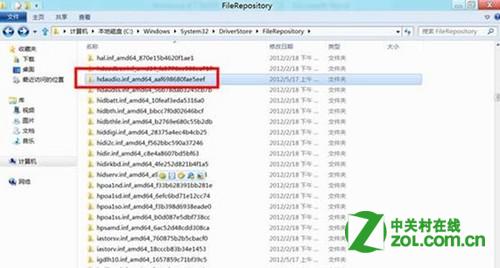
7、再次找到该设备,选择“卸载”。参见下图
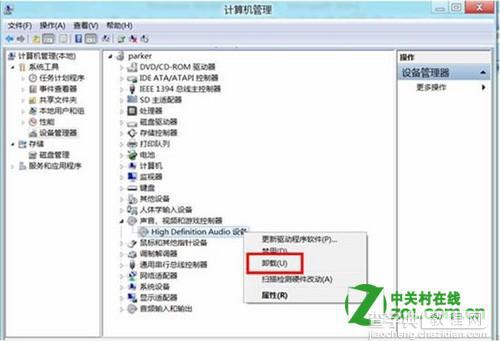
8、点击“确定”,(注:此次没有提示“删除此设备上的驱动程序”),然后重启计算机。参见下图

9、重启计算机再次查看“设备管理器”,卸载成功。参见下图
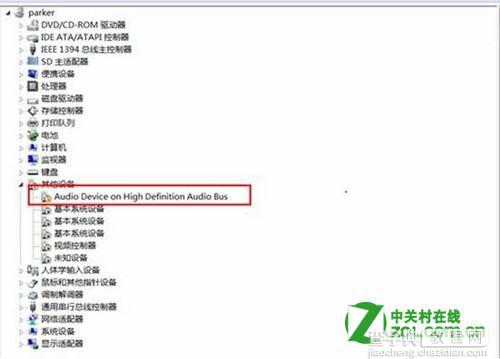
【win8中如何在设备管理器中卸载某一设备及其驱动程序】相关文章:
★ Win10预览版14352中资源管理器图标升级 多彩更扁平
★ Win10 Mobile周年更新版本14393.479或为下一个累积更新
★ Win10如何备份和还原驱动程序 Win10自带DISM部署工具备份和还原驱动的方法
★ Win10最新预览版14393自制ISO镜像下载 32位/64位
★ Win10一周年更新版惊现神秘文件 win10正式版或可订阅购买
★ Win8系统下玩不了2kol游戏如何解决?Win8系统下玩不了2kol游戏的解决方法
