Photoshop为旷野人物图片加上黄绿非主流色调
摘要:原图最终效果1、打开原图,复制图层。2、由于原片色彩比较淡,所以在这里我用色相/饱和度,给照片增加更丰富的色彩。3、按Ctrl+M调整图层,...
原图

最终效果

1、打开原图,复制图层。 2、由于原片色彩比较淡,所以在这里我用色相/饱和度,给照片增加更丰富的色彩。

3、按Ctrl + M 调整图层,把整体压暗一点。
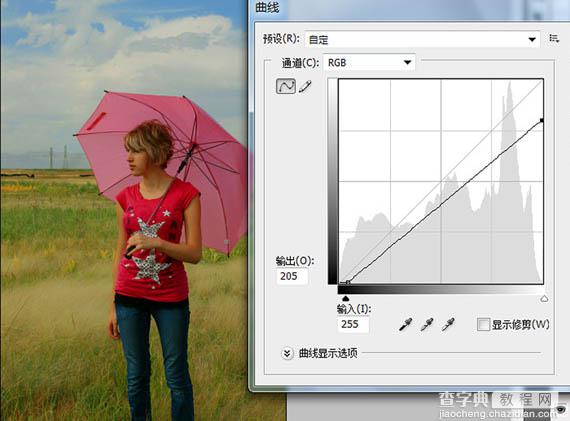
4、用套索工具把天空部分用套索工具选取出来,适当羽化后用曲线压暗。

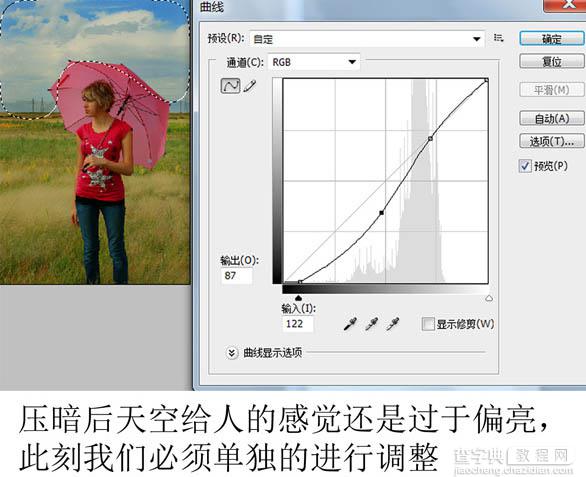
5、调整后对人物的衣服进行蒙版擦出,免得衣服的颜色过于太深。
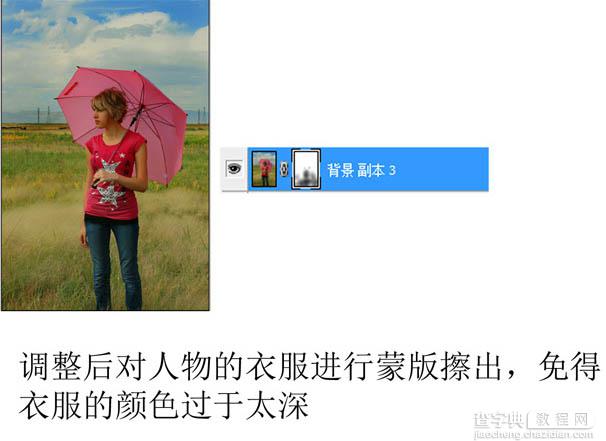
6、创建亮度/对比度调整图层,把照片再压暗一点,以便下一步操作。

7、新建一个图层,填充白色,混合模式改为“叠加”,这样整个照片的亮度有起来了,整体色彩感觉也出来了。

8、新建一个图层,这一步很关键,主要取决于你准备调成什么色彩效果的基准。这里使用的是淡绿色:#BDDDBD。颜色模式为线性加深。

9、人物皮肤亮度有点偏暗,用套索选取出来,适当羽化后用曲线调亮。

10、创建色相/饱和度调整图层,适当减少饱和度,把照片的整体色彩去掉一部分。

11、创建曲线调整图层,对各通道进行调整,参数及效果如下图。

12、利用填充黑色,茎人物边缘压暗,这里可以根据各自爱好,用不同的方法都可以。
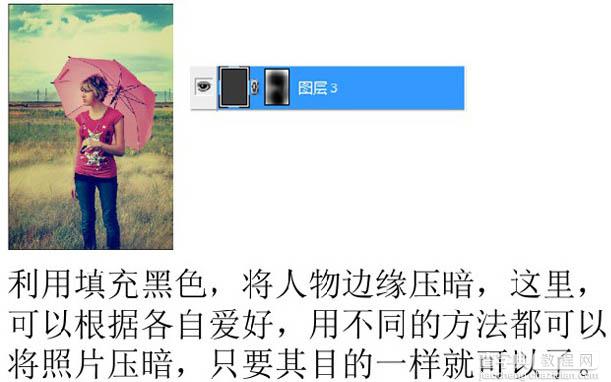
13、最后将照片加点对比提高一点亮度。
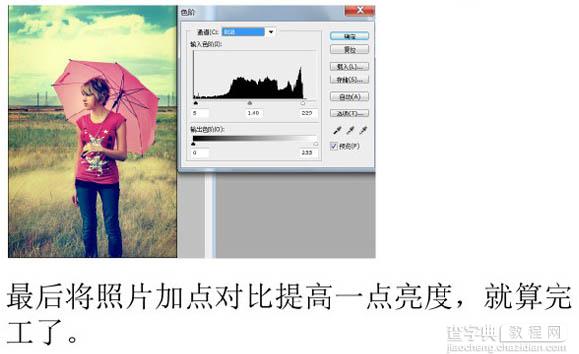
最终效果:

【Photoshop为旷野人物图片加上黄绿非主流色调】相关文章:
