原图

最终效果

1、打开原图素材,创建曲线调整图层,对红,蓝进行调整,参数设置如图1,2,效果如图3。这一步增加图片的红黄色。
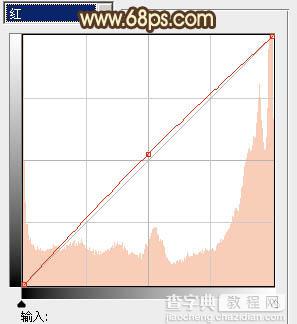
<图1>
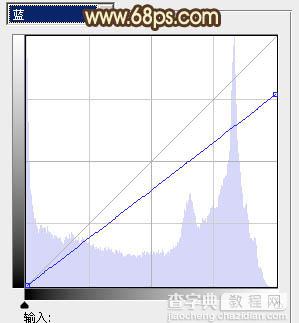
<图2>

<图3>
2、新建一个图层,按Ctrl + Alt + Shift + E 盖印图层。进入通道面板,把绿色通道复制一层,对绿副本通道进行调整,用曲线压暗一点,只保留脸部,其它部分用黑色画笔擦掉,效果如下图。然后按Ctrl + A 全选。
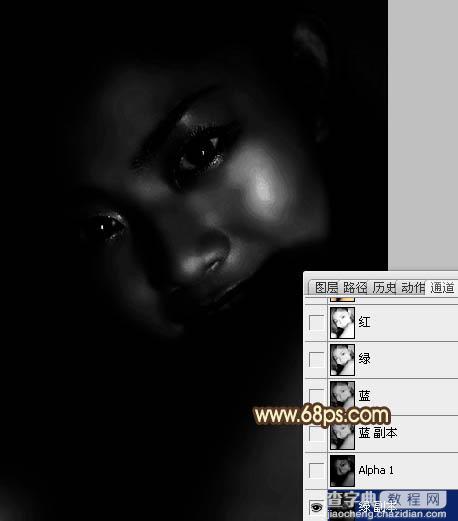
<图4>
3、回到图层面板,新建一个图层,按Ctrl + V 把复制的绿副本通道复制进来,图层不透明度改为:20%,效果如下图。这两步是加强人物脸部肤色质感。

<图5>
4、新建一个图层,盖印图层。简单给人物磨一下皮,大致效果如下图。

<图6>
5、创建亮度/对比度调整图层,参数设置如图7,效果如图8。这一步增加肤色对比度。

<图7>

<图8>
6、创建可选颜色调整图层,对红,黑进行调整,参数设置如图9,10,效果如图11。这一步微调暗部颜色。
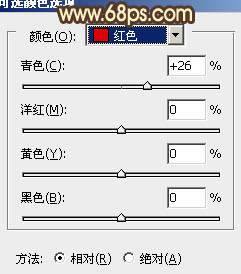
<图9>
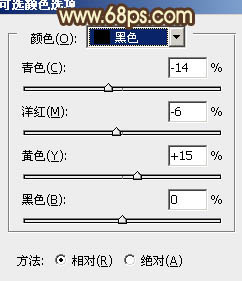
<图10>

<图11>
7、创建色相/饱和度调整图层,适当降低全图饱和度,参数设置如图12,效果如图13。
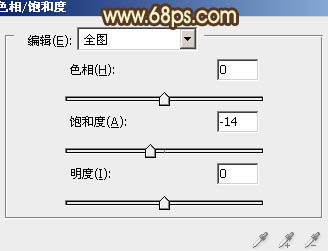
<图12>

<图13>
8、按Ctrl + J 把当前色相/饱和度调整图层复制一层,不透明度改为:60%,效果如下图。

<图14>
9、创建色彩平衡调整图层,对高光进行调整,参数设置如图15,确定后把图层不透明度改为:60%,效果如图16。
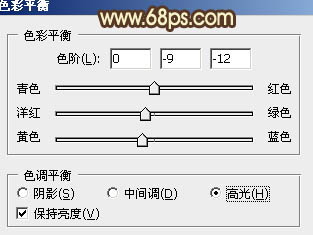
<图15>

<图16>
10、创建可选颜色调整图层,对白色,黑色进行调整,参数设置如图17,18,效果如图19。这一步微调高光和暗部颜色,增加肤色质感。
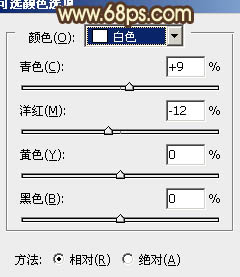
<图17>
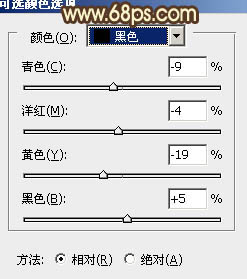
<图18>

<图19>
11、新建一个图层,盖印图层。适当把图层锐化一下,数值自定,大致效果如下图。

<图20>
12、创建可选颜色,色彩平衡调整图层,微调整体颜色,数值自定,大致效果如下图。

<图21>
最后调整一下细节,完成最终效果。

【Photoshop为室内人像图片增加中性红黄色质感肤色】相关文章:
★ Photoshop中自动引入文件夹全部图片到新文件图层的脚本
★ Photoshop图层面板上的不透明度和填充度的区别实例讲解
