适用范围:
Windows 8 消费者预览版
操作步骤:
方案一:
1、确保电脑有无线网卡,并且无线网卡的驱动安装正确并且处于开启状态;
2、无线路由器或者无线网络环境正常;
3、在桌面上找到网络图标。右击选择"属性";

4.“在网络和共享中心”中选择“设置新的连接或网络”;
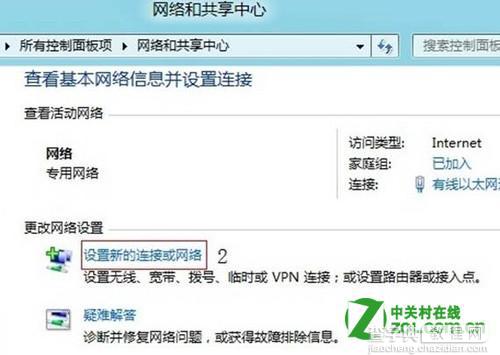
5、选择“手动连接到无线网络”然后点击“下一步”如果没有此选项请检查无线网卡是否正常或者被禁用;
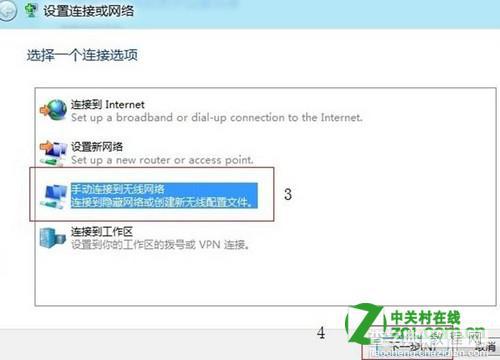
6、在输入框中填入“网络名”(这个应该填写无线网络的SSID),根据实际无线网络的加密方式选择正确的“安全类型”。“自动启动此连接”按照实际需求是否勾选。对于隐藏SSID的网络环境,需要勾选“即使网络未进行广播也连接”。 填写完成后点击“下一步”;
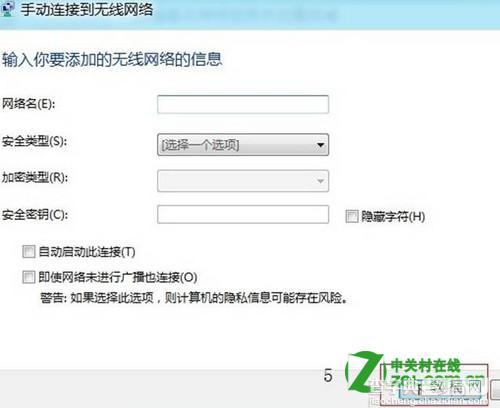
注意:
除了“无身份验证(开放式)”之外,选择其他的“安全类型”都会默认自动勾选上“自动启动此连接”。
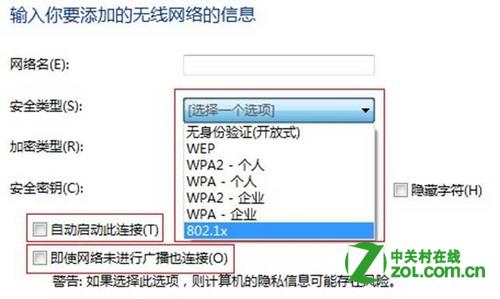
7、点击“更改连接设置”查看;
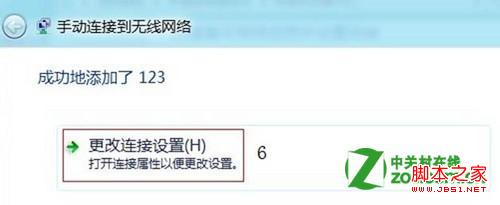
8、此时可以看到无线网络的SSID与“网络名”是一致的.所以之前设置网络名必须为SSID。
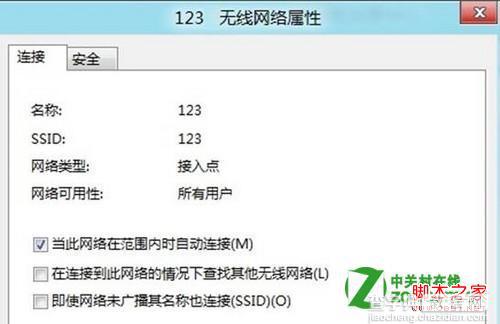
方案二:
1、点击右下角网络连接图标;
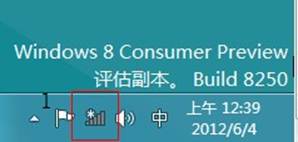
2、此时屏幕右侧会列出当前搜索到的网络连接。选择要连接的网络,然后单击;
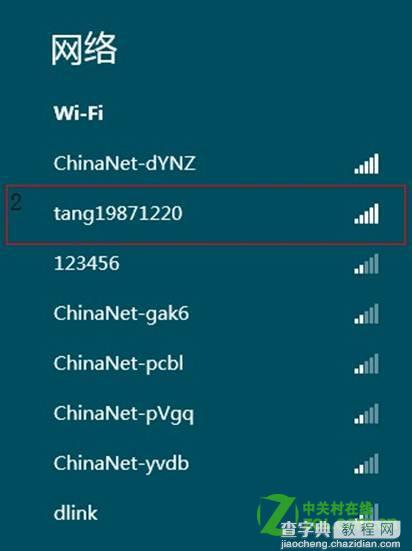
3、选择“连接”;
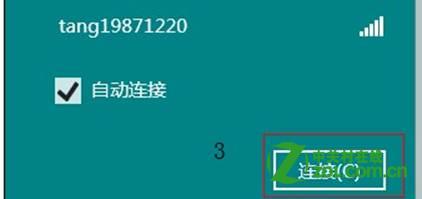
4、输入密码后点击下一步;
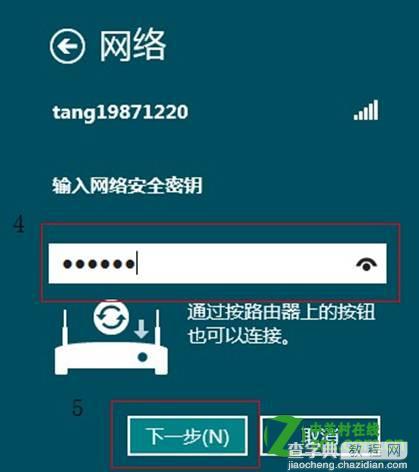
5、根据实际的网络情况选择网络环境;
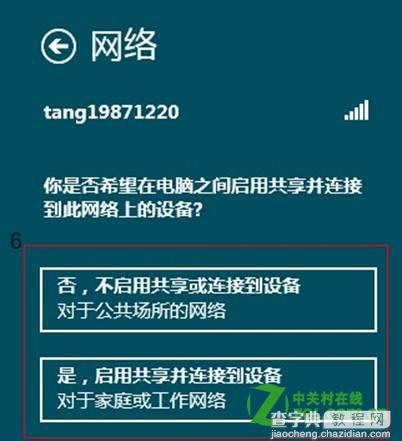
6.连接成功。

注意:
此种方式无法设置密码安全类型和加密类型。如果路由器中有特殊的加密方式,需要使用方案一中的方式进行设置。
【windows8中无线网络连接的设置两种方式】相关文章:
★ win8.1系统商店出现0X80073CF9错误的两种解决办法
★ win8/win8.1系统运行不了红警2游戏帧数非常低的解决方法
★ Win7系统打开360浏览器弹出360se.exe损坏的图像的三种解决方法
★ win2008 r2因为使用安全设置软件导致权限丢失无法打开磁盘的解决方法
★ win10系统华硕vm510lj热键无法使用的五种解决方法图文教程
