首先,我们点击“开始菜单”,选择“附件”,打开“系统工具”选项。
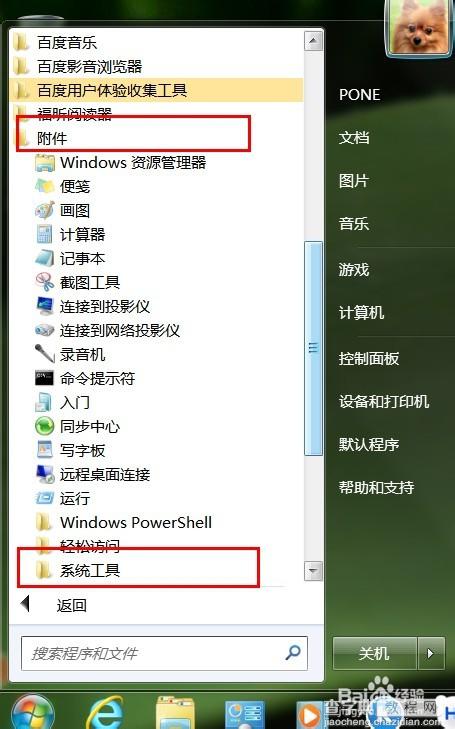
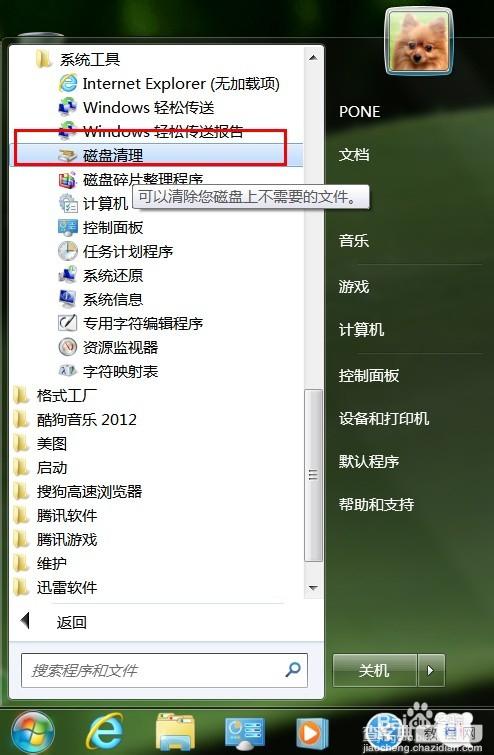
接下来,我们打开“磁盘清理程序”,然后选择需要清理的磁盘,这里我们点击“C盘”。
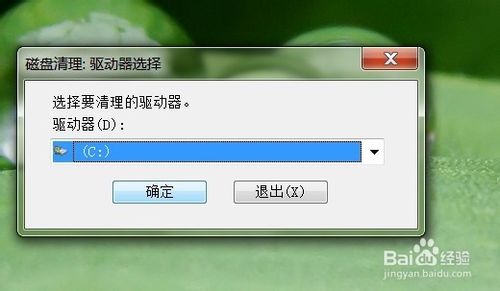
接下来,我们主要选择一些程序的临时文件,以及软件推荐我们进行清理的项目即可,然后点击“确定”。

然后程序自动开始进行磁盘清理的操作,我们只需要等待即可,一般来说,系统磁盘清理的过程比较缓慢,需要我们等待的时间比较长。
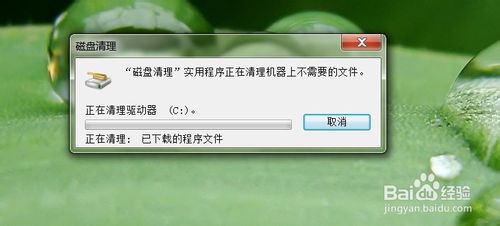
清理IE缓存文件
除了一些常见的磁盘缓存文件的清理,一般情况下,我们还需要进行IE缓存文件的清理,具体操作步骤如下啦。首先,我们打开IE浏览器,选择“Internet 选项”。
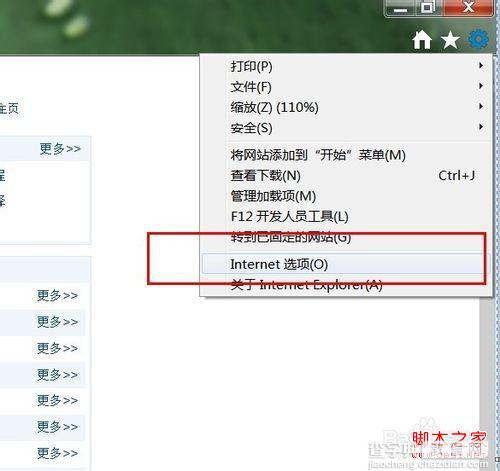
然后在IE选项中,我们会看到IE临时文件的选项,然后我们点击“删除”。
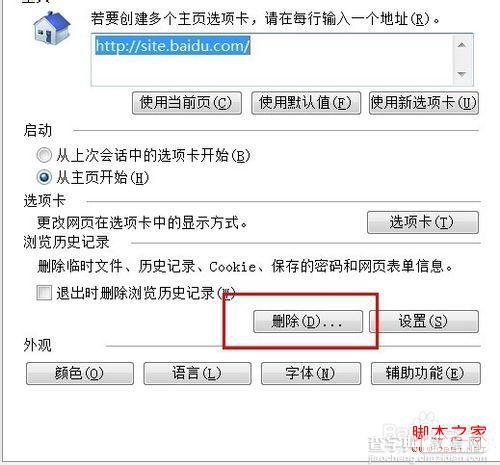
在删除选项中,一般来说,我们按照软件默认选择推荐清理的项目即可,然后点击“删除”,最后IE浏览器会提醒我们已经成功清理了IE缓存文件。
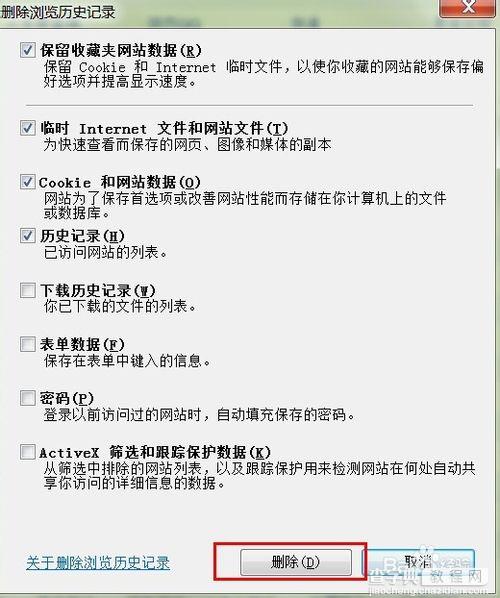
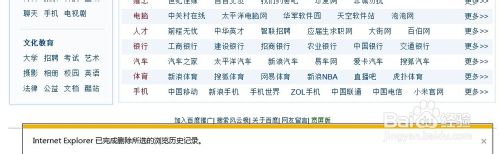
使用第三方程序软件进行清理
一般来讲,我们平时使用的多种安全卫士类软件为我们提供了缓存文件的清理功能,因此这里我以360安全卫士软件为例向大家介绍一下。我们点击“电脑清理”选项。
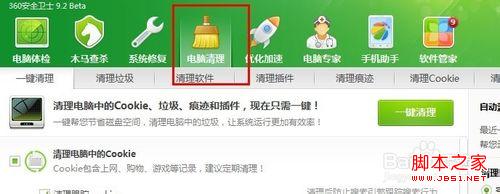
然后我们可以点击“清理垃圾”,由于软件已经为我们设置了推荐清理的选项,我们也可以清楚的看到,关于系统以及浏览器和各种常用的应用软件的缓存文件的清理选项已经进入了清理列表,因此,我们点击“开始扫描”即可。
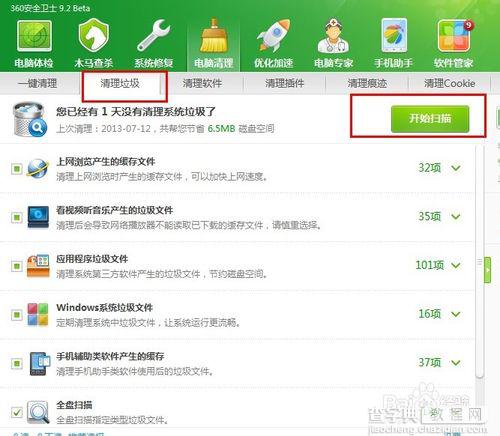
待软件扫描完成之后,我们点击“立即清理”,即可轻轻松松将所有的缓存文件进行一键清理,很方便吧,推荐大家使用这种方法啊。
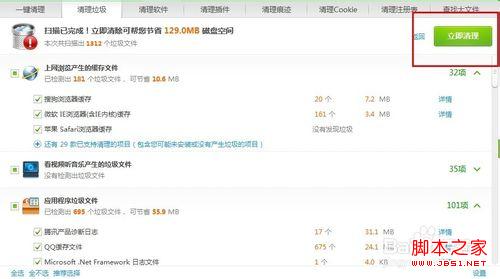
【windows7系统如何清理(IE/磁盘)缓存】相关文章:
★ win7系统清理dns缓存方法 win7系统清理dns缓存失败怎么办
