随着微软新一代Win8系统逐渐成为主流,不少新购买的电脑用户普遍用上了Win8,不过近期很多小白朋友在Win8中找不到宽带连接,不知道Win8宽带连接在哪里,从而不知道如何拨号上网。针对不少Win8用户遇到的问题,下面查字典教程网与大家做个详细的解答。

Win8宽带连接在哪里 Win8创建宽带连接方法
首先需要查看Win8电脑之前是否创建过宽带连接,方法是进入网络共享中心,查看是否创建过宽带连接,如果有的话,将Win8宽带连接发送到桌面快捷方式,这样我们后期使用Win8电脑就可以在桌面上,找到Win8宽带连接了,如果WIN8电脑还没有创建宽带连接,那么需要自行创建一个宽带连接。
Win8创建宽带连接方法操作步骤如下:
1、首先切换到Win8传统的桌面界面,然后在右下角任务栏上,找到网络图标,然后把鼠标放右键任务栏网络图标上,单击鼠标右键,之后即可选择打开“网络和共享中心”了,如下图:
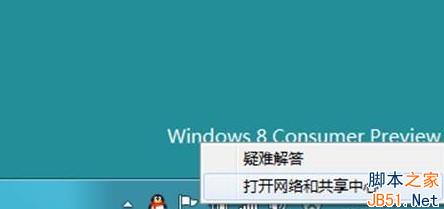
打开Win8网络和共享中心
2、如上图,我们再点击“设置新的连接或网络”,如下图:
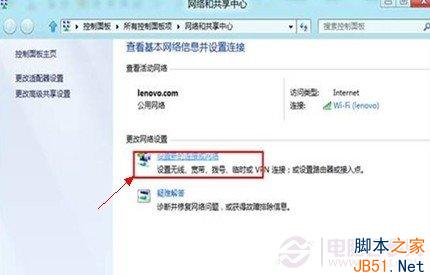
设置新的连接或网络
3、接下来,我们再选择"连接到Internet",然后再点击底部的“下一步”,如下图:
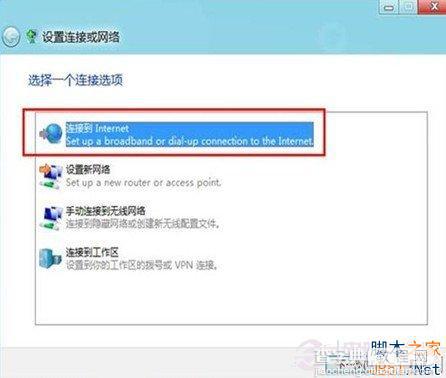
选择连接到Internet
4、然后我们即可看到熟悉的创建宽带连接对话框了,如下图,我们选择"宽带 PPPoE ”:
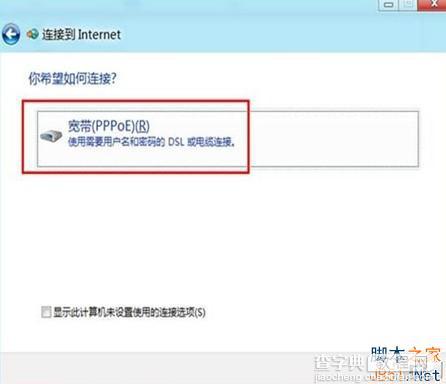
选择宽带PPPoE 连接
5、到这里,相信都很熟悉了,这里输入网络商提供给我们的网上账号与密码,之后点击“连接”即可连接到网络了,如下图:
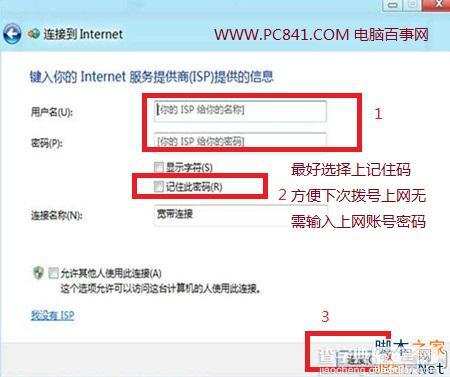
输入上网账号与密码
另外由于我们后期每次开机上网都要点击宽带连接,因此我们还要将创建好的Win8宽带连接设置为桌面快捷方式,方便以后每次进入电脑都可以在桌面上找到Win8宽带连接。
将Win8宽带连接设置桌面快捷方式的方法为:
6、再进入“网络和共享中心”,然后点击“更改适配器设置”,如下图:
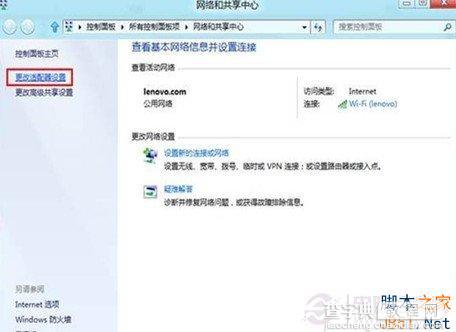
再次进入Win8网络和共享中心
7、然后将鼠标放在“宽带连接方式”上单击鼠标右键,选择创建快捷方式,如下图:

选择创建Win8宽带连接快捷方式
最后我们会看到有提示,我们选择“是”把Win8快捷方式放置在桌面上,如下图:
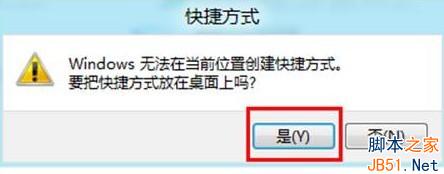
Win8创建宽带连接方法完成
介绍到这里,Win8创建宽带连接的步骤就全部结束了,回到Win8传统桌面我们也可以看到WiN8桌面快捷方式。只有简单的的七步骤,只要懂方法相当简单,实际在创建中,我们一两分钟即可创建成功,总的来说,创建Win8宽带连接与Win7并没有什么大的区别,基本会创建Win7宽带连接,Win8的自然也就会了。
【Win8系统中的宽带连接在哪里 Win8创建宽带连接方法图文介绍】相关文章:
★ win10系统打不开wlan怎么办?win10无法启动wlan解决方法
★ win10系统应用商店更新应用提示正在开始下载且没反应的两种解决方法图文教程
★ Win10无法安装英雄联盟怎么办?win10系统无法安装LOL的四种解决方法图文教程
★ Win7系统连接宽带提示"正在连接,通过WAN Miniport(pppoe)"一直连接不上的解决方法
★ win7纯净版系统连接宽带提示错误734怎么办 win7连接宽带提示错误734的解决方法
★ Win7系统更换属性中的Windows logo图片的方法
