原图

最终效果

1、打开原图素材,创建可选颜色调整图层,对黄,绿进行调整,参数设置如图1,2,效果如图3。这一步把背景绿色转为橙黄色。
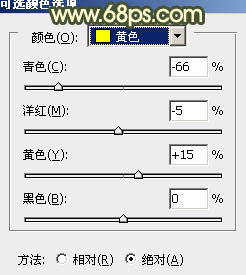
<图1>
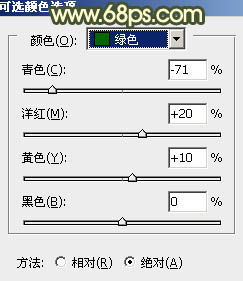
<图2>

<图3>
2、按Ctrl + Alt + ~ 调出高光选区,新建一个图层填充淡黄色:#FFFFDA,混合模式改为“正片叠底”,不透明度改为:40%,效果如下图。这一步把图片的高光部分转为淡黄色。

<图4>
3、按Ctrl + Alt + ~ 调出高光选区,新建一个图层填充淡黄色:#FEFED8,不透明度改为:40%,效果如下图。

<图5>
4、创建曲线调整图层,对蓝色进行调整,参数设置如图6,效果如图7。这一步增加图片的蓝色和黄色。
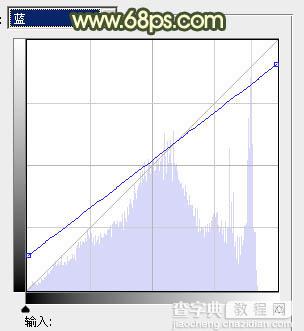
<图6>

<图7>
5、创建色彩平衡调整图层,对阴影,高光进行调整,参数设置如图8,9,效果如图10。这一步微调暗部及高光颜色,增加图片暖色。
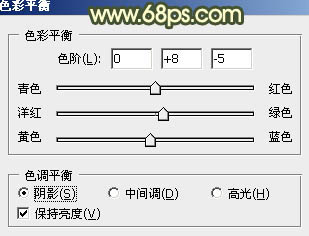
<图8>
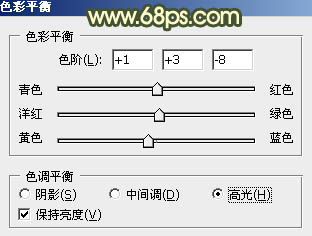
<图9>

<图10>
6、按Ctrl + J 把当前色彩平衡调整图层复制一层,不透明度改为:30%,效果如下图。

<图11>
7、创建可选颜色调整图层,对红色,黑色进行调整,参数设置如图12,13,确定后把图层不透明度改为:30%,效果如图14。这一步增加图片的红色。
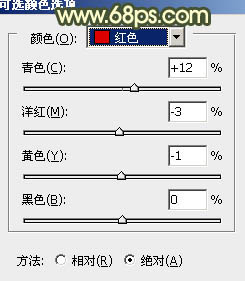
<图12>
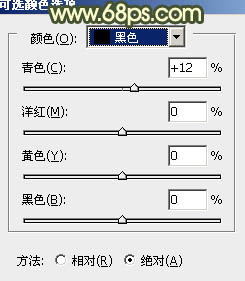
<图13>

<图14>
8、新建一个图层,混合模式改为“滤色”,把前景颜色设置为橙红色:#D4822A,用画笔把下图选区部分涂上前景色作为高光。

<图15>
9、把前景颜色设置为淡黄色:#F8E26B,新建一个图层混合模式改为“滤色”,用画笔给图片左上角装饰一些高光,效果如下图。

<图16>
10、新建一个图层,按Ctrl + Alt + Shift + E 盖印图层。简单给人物磨一下皮,再适当把图片柔化处理,大致效果如下图。

<图17>
11、新建一个图层,盖印图层。选择模糊工具把背景部分有杂色的部分涂抹均匀,效果如下图。

<图18>
最后微调一下细节和颜色,完成最终效果。

【Photoshop将外景美女图片调制出朦胧的淡黄色效果】相关文章:
