Windows 8.1开始屏幕与桌面用一张壁纸(开始屏幕显示桌面背景)
摘要:右键点击任务栏,选择“属性”,点击它,打开“任务栏和导航属性”窗口。在打开的“任...
右键点击任务栏,选择“属性”,点击它,打开“任务栏和导航属性”窗口。
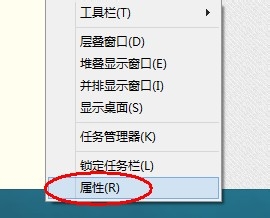
在打开的“任务栏和导航属性”窗口里找到“导航”选项卡,点击它切换到“导航”选项卡这一栏。
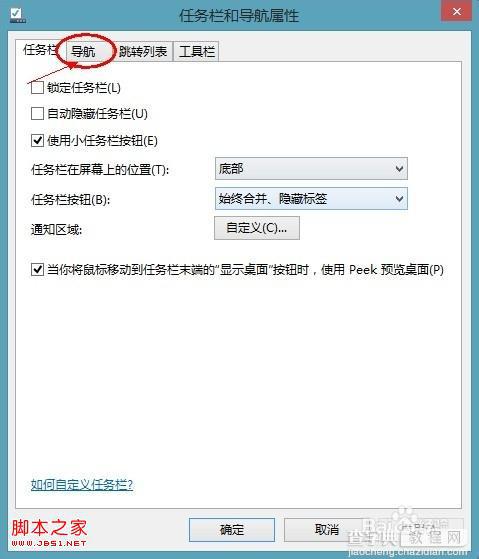
在“导航”选项卡里找到“开始屏幕”,在“开始屏幕”里的“在"开始"屏幕上显示我的桌面背景(B)”的前面打上勾,然后点击“确定”进行保存操作。
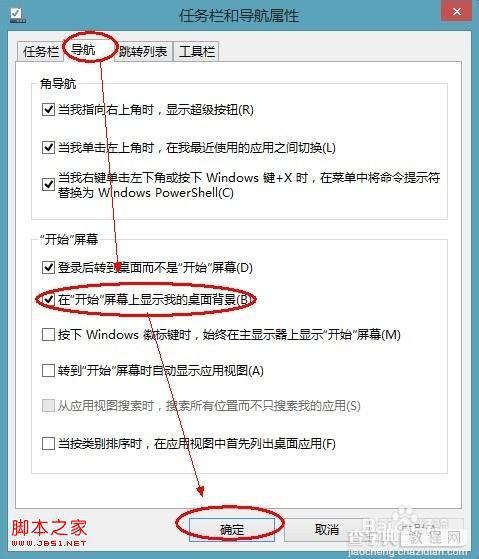
设置好之后进行“开始屏幕”就可以看到“开始屏幕”的背景和我们的桌面是一样的了。
方法二
点击左下角的“开始”按钮,打开“开始屏幕”。
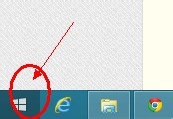
在“开始屏幕”里把鼠标移动到右下角。
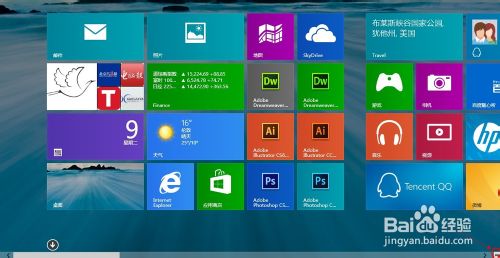
在右边渐显出来的工具里找到“设置”,并单击它。
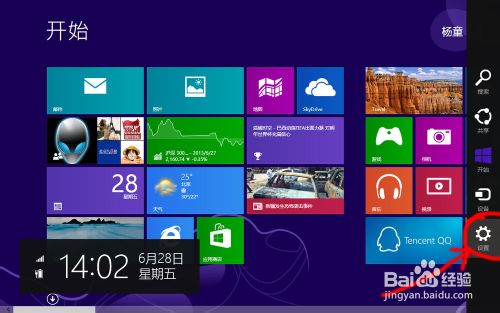
然后在“设置”里找到“个性化设置”,并单击它。
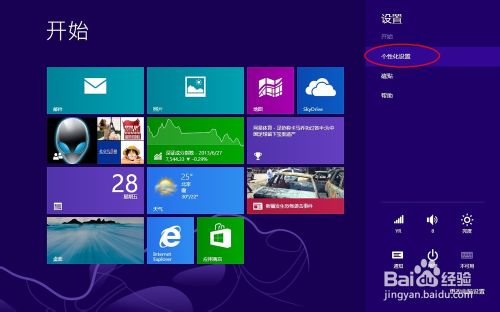
在打开的“个性化设置”里的上面这些图标里找到最后一个,并点击它,以使用它,这时“开始屏幕”的背景就会有相应的改变,已经变成和我们桌面设置的一样的背景了。
注意:这里前面的背景图都是系统默认有的,最后一个才是我们桌面的图片。
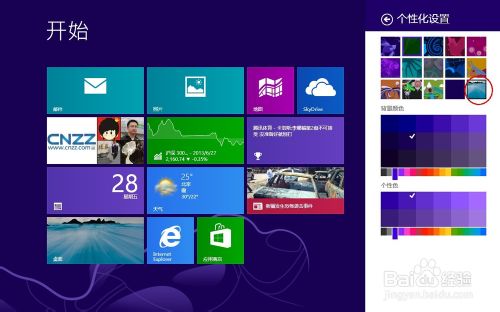
这样,就设置好了,往后“开始屏幕”的背景就和我们桌面的背景是一样的了。
【Windows 8.1开始屏幕与桌面用一张壁纸(开始屏幕显示桌面背景)】相关文章:
★ Win10 Mobile一周年更新预览版14322更新内容汇总
★ Win10 Mobile预览版14328中右滑开始屏幕/爆裂磁贴/分屏模式体验
★ 怎么修改Win7开机登录界面壁纸 Win7开机登录界面壁纸修改图文教程
★ 微软Win10 Mobile预览版14342.1004更新内容汇总 修复Bug和已知问题
