在Windows8系统中设置高对比度显示的具体图文步骤
摘要:方法一:打开“轻松使用设置中心”(win键+U键),点击“设置高对比度”;方法二:通过快捷键...
方法一:打开“轻松使用设置中心”(win键+U键),点击“设置高对比度”;
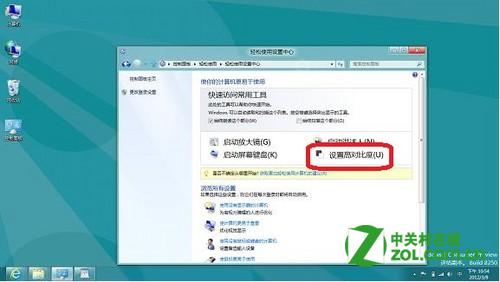
方法二:通过快捷键:按“左Alt+左Shift+PrtScn”启用或关闭高对比度;
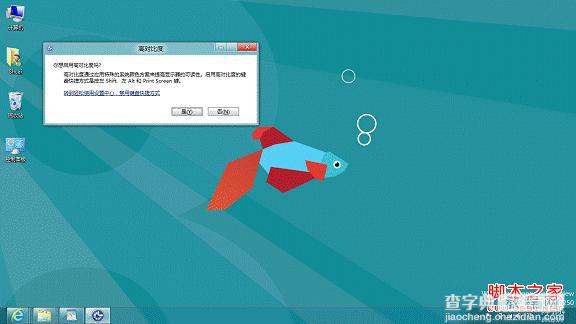
方法三:将鼠标指针移到桌面右下角,选择“设置”->“控制面板”->“轻松使用”->“轻松使用设置中心”->“设置高对比度”。

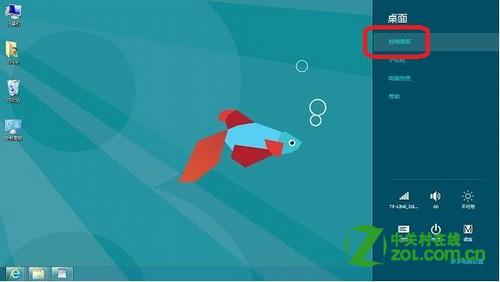
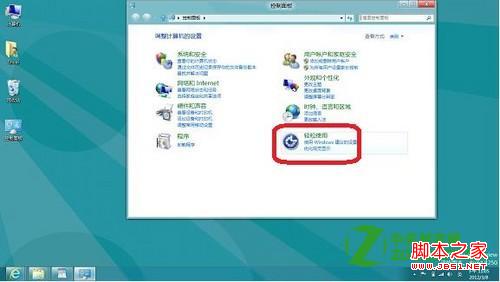
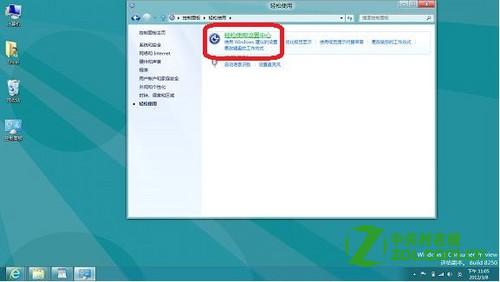
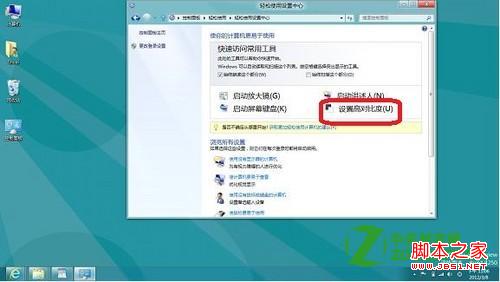
【在Windows8系统中设置高对比度显示的具体图文步骤】相关文章:
★ Win10系统如何调整窗口大小 Windows10系统下使用键盘快捷键调整窗口大小的图文教程
★ win10系统显卡设置要怎么操作?win10系统显卡设置具体操作方法
★ xp系统连接win7系统打印机提示提供的凭证不足的解决方法
★ win8系统photoshop cs6程序出现错误的解决方法
★ Win7系统打开360浏览器弹出360se.exe损坏的图像的三种解决方法
★ Win10桌面壁纸怎么设置?Win10更换桌面壁纸的方法
