“存储空间”的新功能将利用一个物理存储设施组成数据池。这个数据池将使用 SATA、USB 和 SAS 硬盘创建,并且能够使用额外的硬件扩展。 这些称作“空间”的虚拟硬盘能够把 4TB 存储空间扩大到 10TB 。这些存储空间还提供一个弹性层以解决不同物理媒介的错误问题。微软在官方声明中称,用户只需较少的设置就可以根据需要增加存储池中的容量。
随着用户复制更多的文件和接近存储池中的可用物理容客的极限,这个“存储空间”可以增加。微软还解释了增加新硬盘所需要的步骤。一旦用户成功地创建存储空间,它就能够像操作人员正常使用硬盘一样使用。这个功能的另一个好处是,一旦物理硬盘发生故障,这个“存储池”能够自动生成受影响的地方的数据的副本。
操作步骤:
1、打开计算机,计算机——打开控制面板;
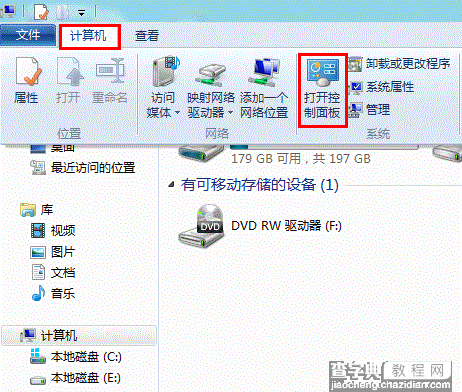
2、查看方式设置成“大图标”;
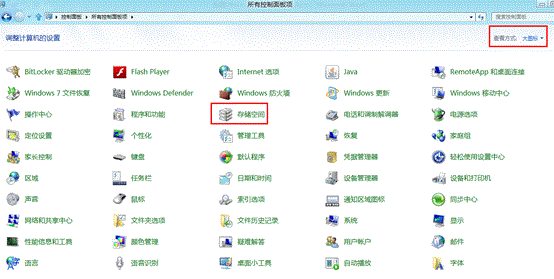
3、Create a new pool and storage space,创建存储池;
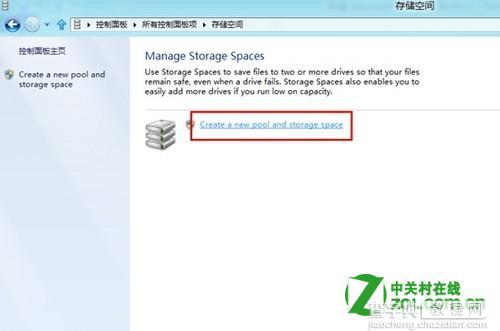
4、选择移动硬盘,Create pool,创建存储池,注意如果移动硬盘上有重要数据需要自己备份出来,不然创建后就没有了。
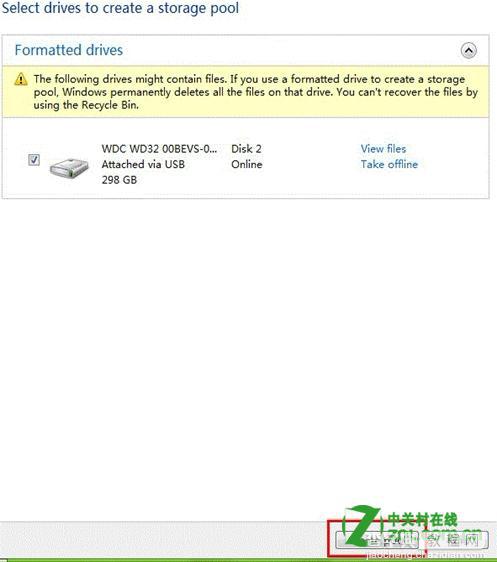
5、创建过程
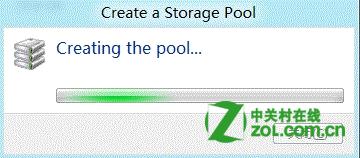
6、创建存储空间,选择弹性机制和其他选项,作为创建空间的一部分,用户可以分配一个盘符和采取格式化;
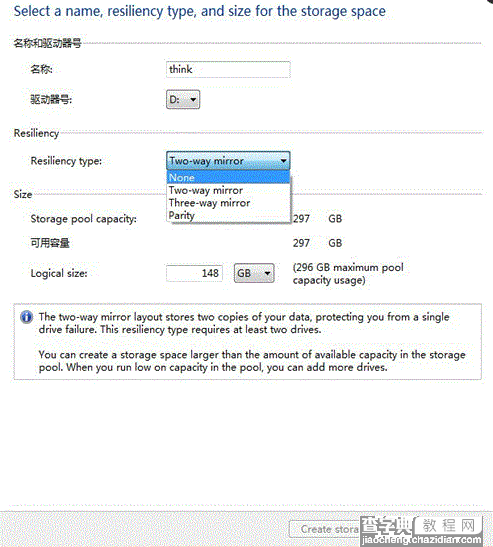
6.1第一种弹性机制:简单的布局存储一个副本的数据,并不能保护你从驱动器故障,这种弹性类型需要至少一个驱动器;
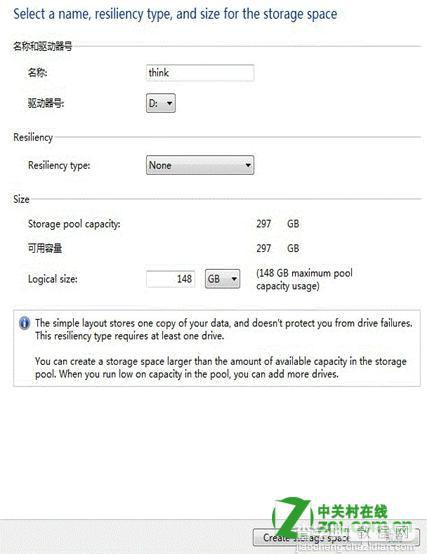
6.2第二种弹性机制:双向镜象布局存储复制的数据,保护你从一个驱动器的失败,这种弹性型至少需要两个驱动器;
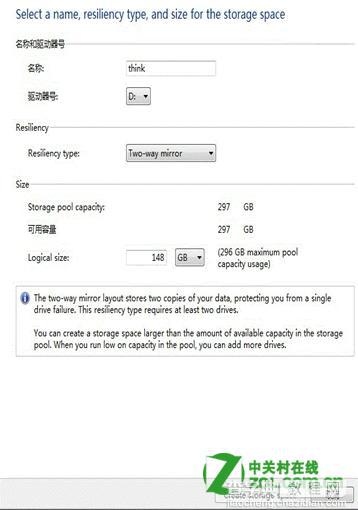
6.3第三种弹性机制:三次镜象布局存储复制的数据,这个系统可以容忍两个物理磁盘发生故障,这种弹性类型需要至少三个驱动器;
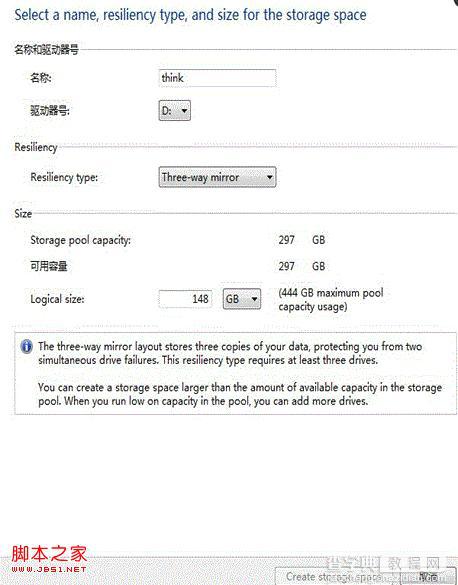
6.4最后一种为额外的校验空间,单击“创建一个存储空间”,然后在布局选项中选择Parity(奇偶校验位):奇偶校验存储你的数据布局以及奇偶校验,允许一个物理磁盘发生故障.这种布局需要至少三个驱动器;
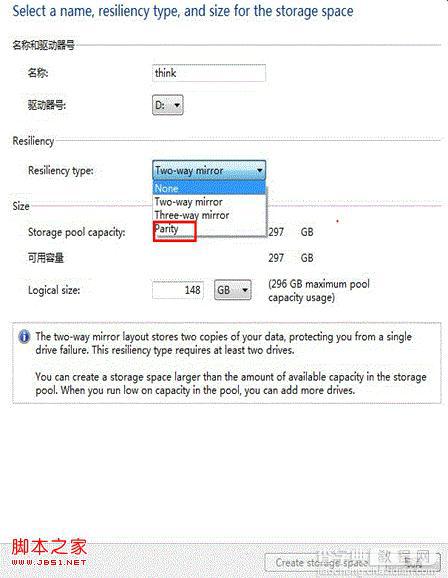
以创建第一种为例:
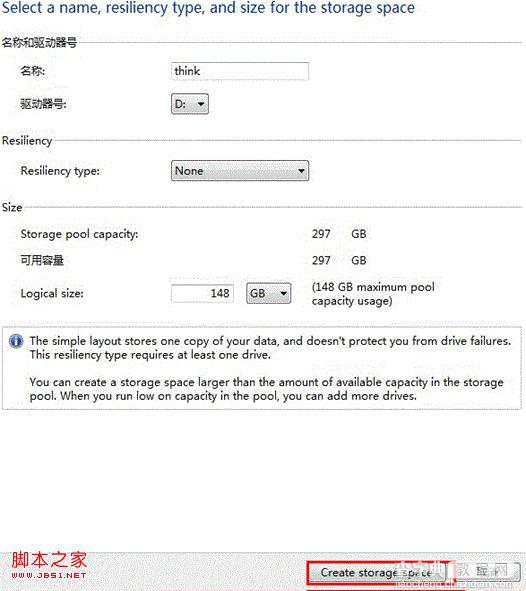
7、创建成功界面:
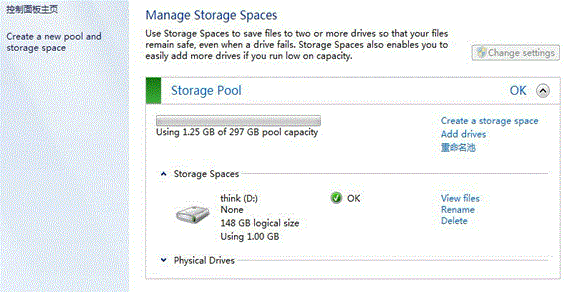
创建前“计算机”和“磁盘管理”磁盘界面的状态:
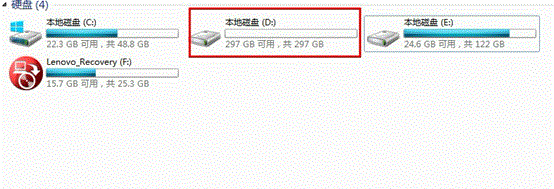
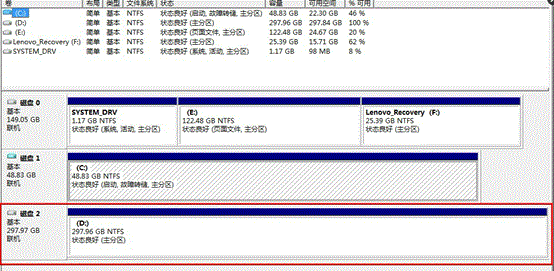
创建后“计算机”和“磁盘管理”磁盘界面的状态:
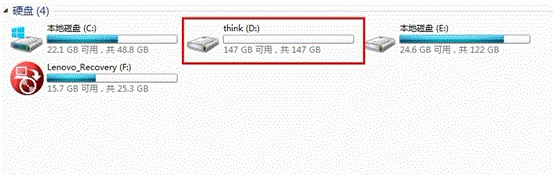
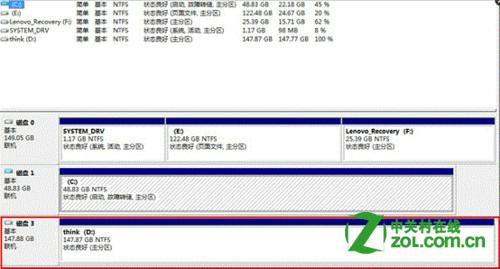
可以看出我们的硬盘空间少了一半,原因是一半作为了“布局存储一个副本的数据”使用了。
8、删除方法:进入存储空间后,点击更改设置;
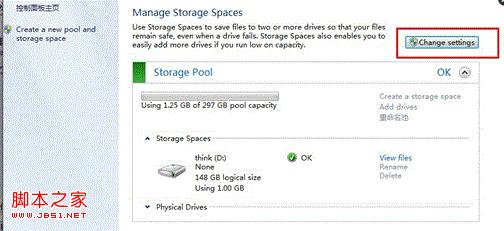
先删除存储空间
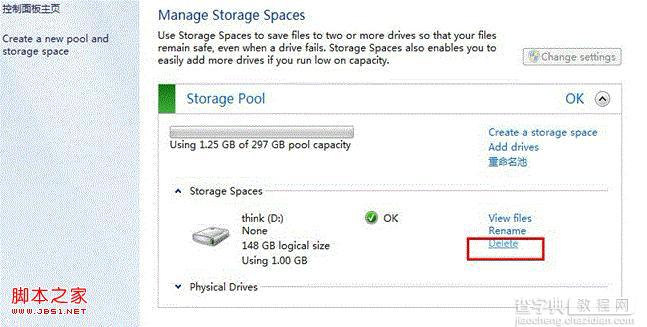
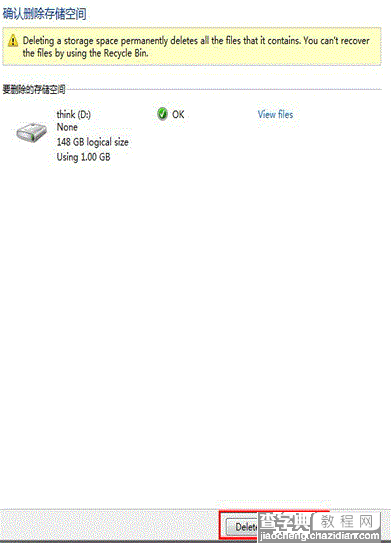
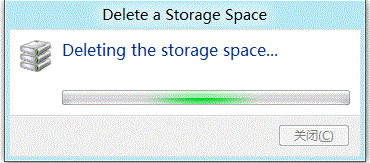
再删除存储池
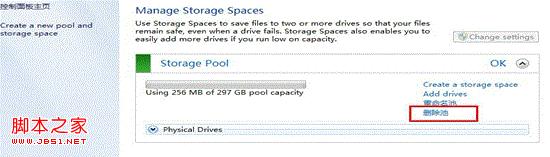
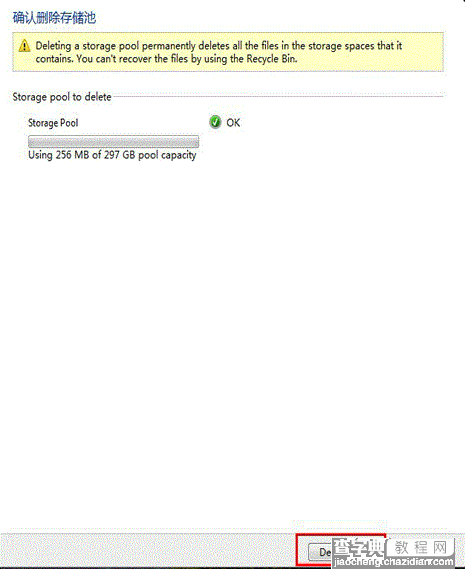
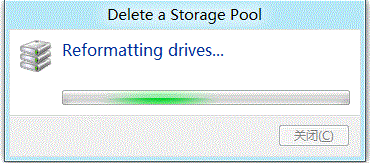
删除完成。
【windows8存储空间设置步骤详细图解】相关文章:
★ win8系统photoshop cs6程序出现错误的解决方法
★ Win10任务栏不见了怎么找回来?Win10任务栏找回来的方法
