windows8系统如何启用BitLocker详细图解
摘要:1、打开控制面板;2、打开BitLocker驱动器加密;3、点击启用BitLocker;4、输入密码后提示;5、可以将密钥保存在一个文件夹中...
1、打开控制面板;
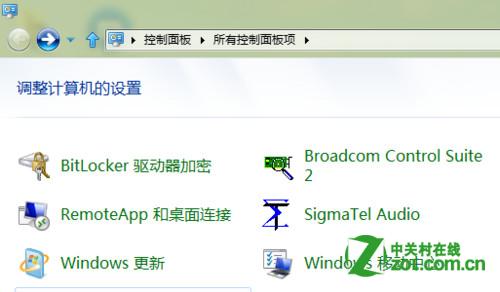
2、打开BitLocker驱动器加密;
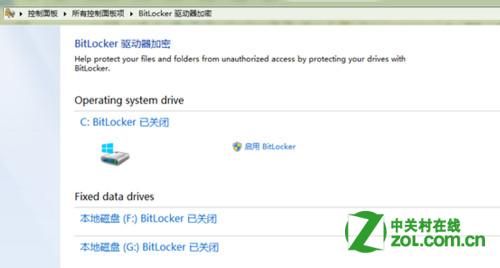
3、点击启用BitLocker;
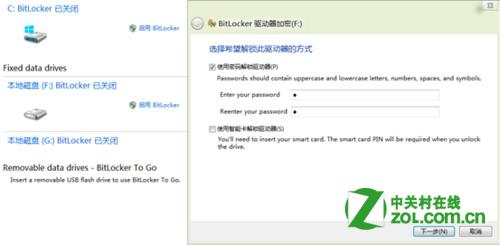
4、输入密码后提示;
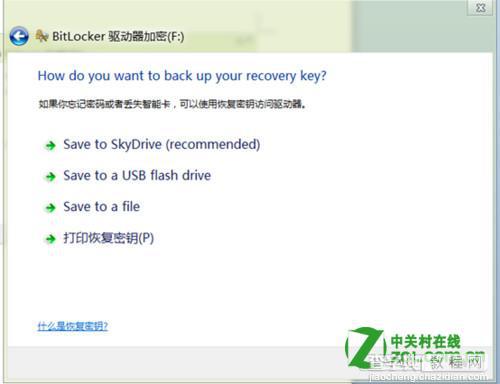
5、可以将密钥保存在一个文件夹中;
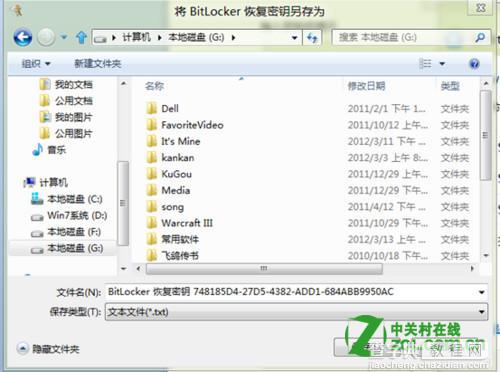
6、选择好路径保存后点击下一步;
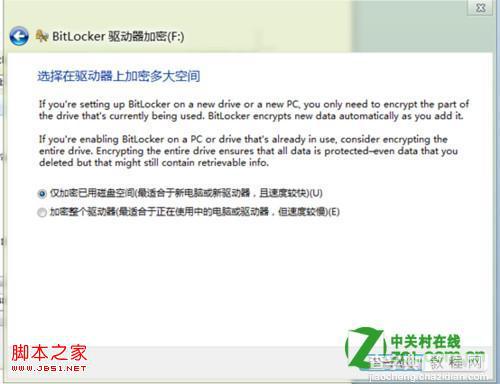
然后点击下一步
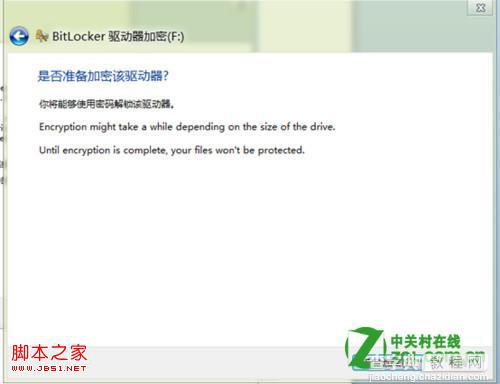
然后点击启动加密即可
在加密界面如下显示
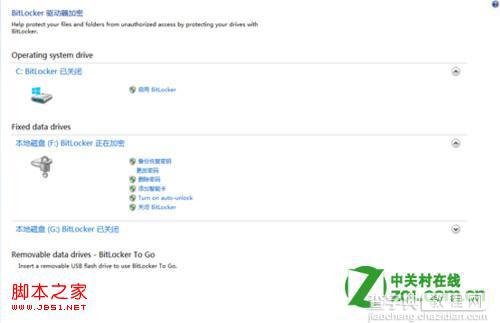
系统下显示
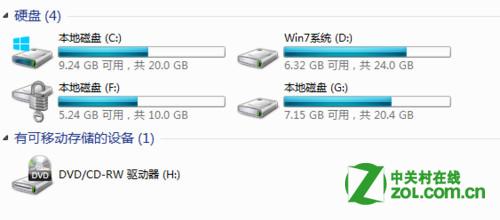
备注:
测试版系统盘无法进行加密。
【windows8系统如何启用BitLocker详细图解】相关文章:
★ win10系统华硕vm510lj热键无法使用的五种解决方法图文教程
★ Win8系统安装Win7提示无法验证winloader数字证书解决方法
★ win8系统photoshop cs6程序出现错误的解决方法
★ windows系统开机提示geforce experience遇到错误该怎么办?
