windows8如何关闭系统保护以节约磁盘空间图文详解
摘要:1、鼠标右键点击计算机,选择“属性”;2、选择“系统保护”;3、选择需要关闭系统保护的磁盘;...
1、鼠标右键点击计算机,选择“属性”;
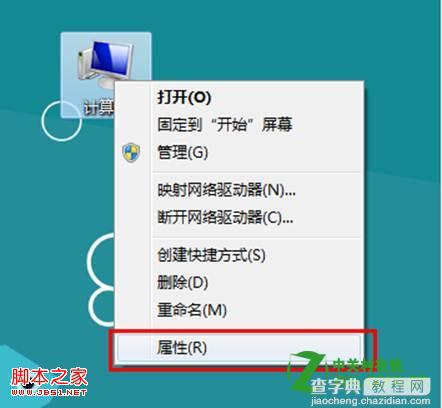
2、选择“系统保护”;
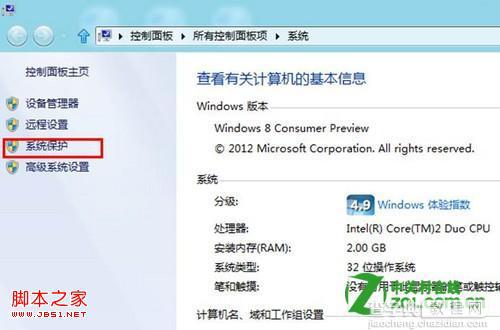
3、选择需要关闭系统保护的磁盘;
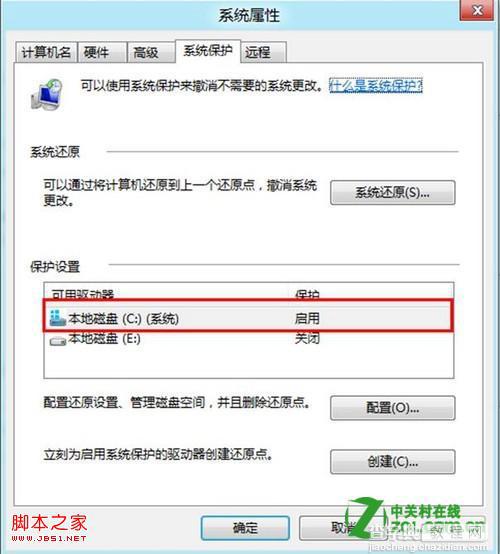
4、点击配置;
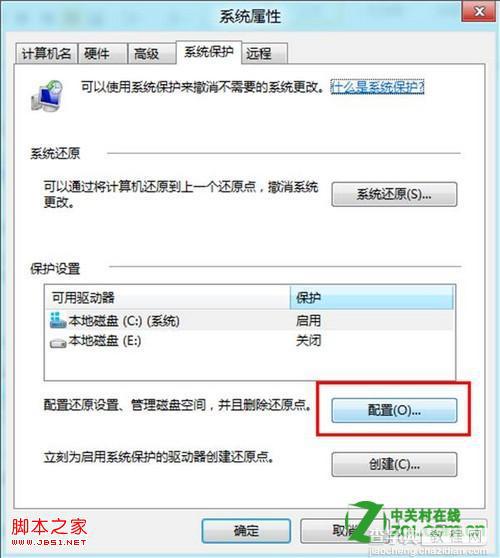
5、点击禁用系统保护,点击“应用”;
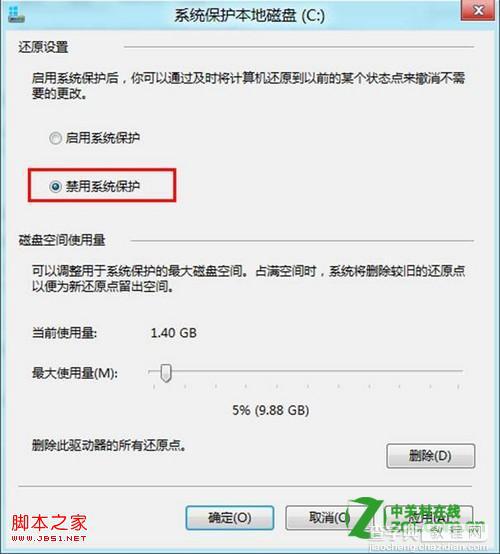
6、如果磁盘上存在还原点,系统会出现以下提示,点击“是”;
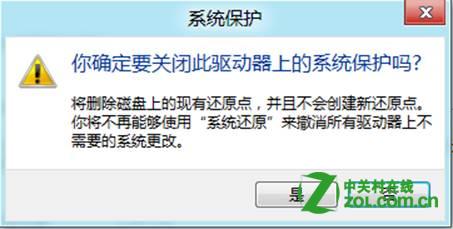
7、系统保护已关闭。
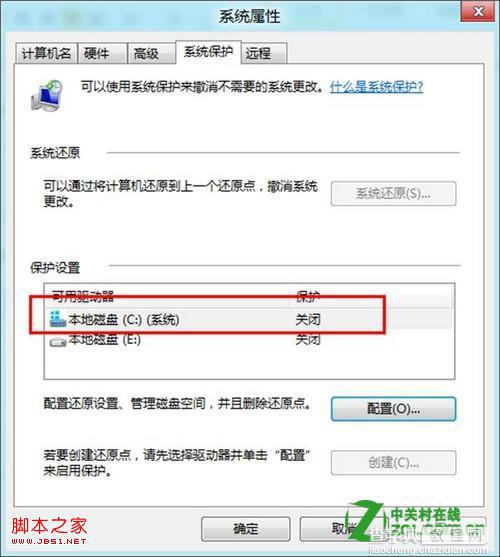
【windows8如何关闭系统保护以节约磁盘空间图文详解】相关文章:
★ Win10可以关闭禁用哪些系统服务 Win10优化系统运行速度的技巧方法
★ Win10系统插入硬盘时提示磁盘写保护怎么办 Win10插入硬盘时提示磁盘写保护的解决方法
★ win8系统photoshop cs6程序出现错误的解决方法
