windows8系统怎么添加网络打印机详细步骤图解
摘要:首先,在浏览器通过打印机IP查看打印机是否连线:为保证能够顺利安装网络打印机,有必要先取消防火墙:然后再在WIN8桌面下按WIN+X组合键,...
首先,在浏览器通过打印机IP查看打印机是否连线:
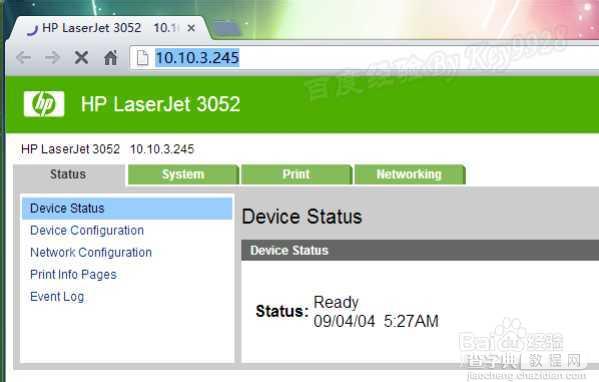
为保证能够顺利安装网络打印机,有必要先取消防火墙:
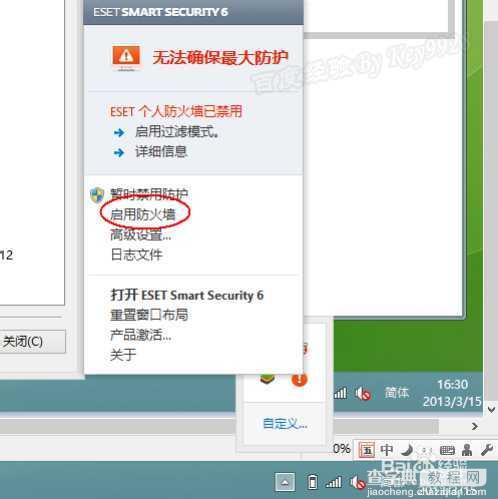
然后再在WIN8桌面下按WIN+X组合键,选择“控制面板”:
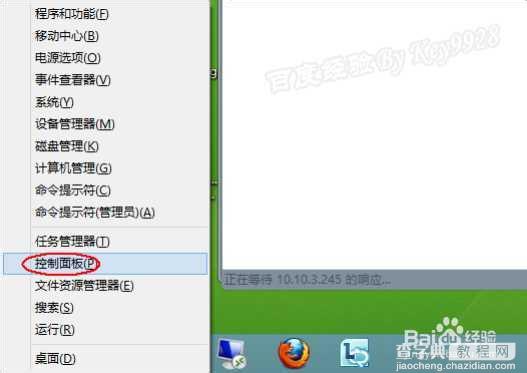
在弹出的窗口中单击“查看设备和打印机”链接:
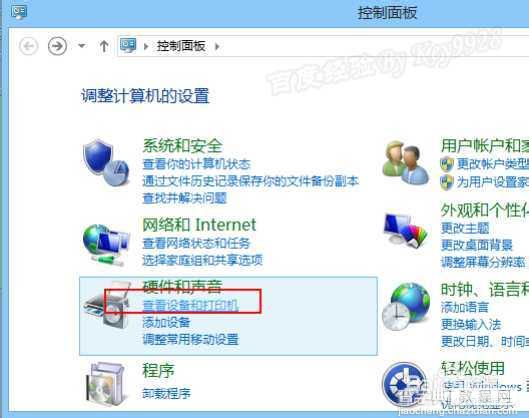
再单击最顶部的“添加打印机”按钮:
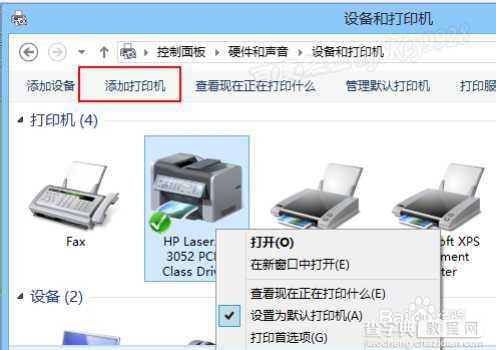
在弹出的添加打印机”对话框第一个步骤中,选择“以管理员身份添加本地或网络打印机”:
然后再点击“添加本地打印机”:

在弹出的窗口中,选择“创建新端口”,再选择“端口类型”为“Standard TCP/IP Port”,点击“下一上”按钮即可:
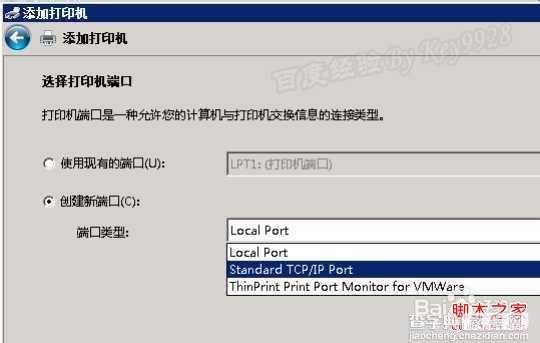
在弹出的窗口中输入打印机的IP地址,直接点击“下一步”按钮即可:
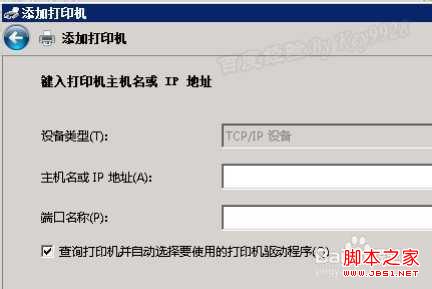
后继采用自动安装驱动的方式即可。
【windows8系统怎么添加网络打印机详细步骤图解】相关文章:
★ 怎么禁用win10手机助手 windows10手机助手禁用方法图解
★ Win10系统怎么使用免打扰模式?Win10系统使用免打扰模式的方法
★ win7提示网络安全密钥不匹配怎么办 win7连接网页提示网络安全密钥不匹配的解决方法
★ windows7系统下给WORD2010设置打开密码的方法
★ Win7系统开机黑屏提示system halted的故障原因及解决方法
