原图

最终效果

1、打开原图素材,把背景图层复制一层,用自己喜爱的方法给人物简单磨皮,去掉脸部的杂色即可。

<图1>
2、新建一个图层,按Ctrl + Alt + Shift + E 盖印图层。进入通道面板,选择绿色通道,按Ctrl + A 全选,按Ctrl + C 复制。选择蓝色通道按Ctrl + V 粘贴,回到图层面板,效果如下图。

<图2>
3、创建色彩平衡调整图层,对阴影,高光进行调整,参数设置如图3,4,效果如图5。这一步把图片稍微调红润。
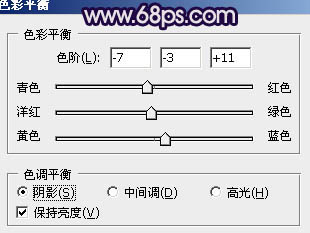
<图3>
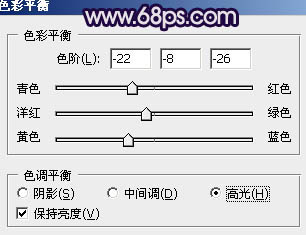
<图4>

<图5>
4、创建可选颜色调整图层,对红、黄、白、黑进行调整,参数设置如图6 - 9,效果如图10。这一步微调人物脸部颜色,增强质感。
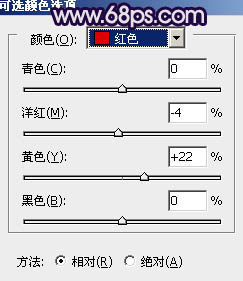
<图6>
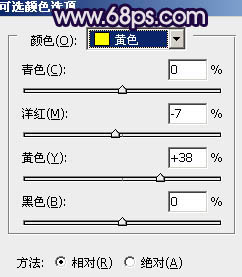
<图7>
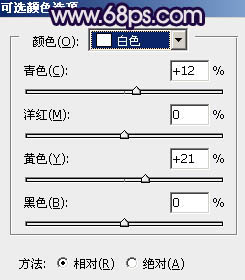
<图8>
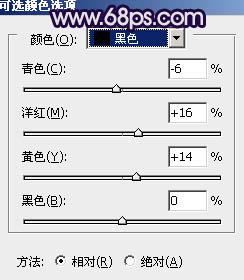
<图9>

<图10>
5、创建可选颜色调整图层,对红、黑进行调整,参数设置如图11,12,效果如图13。这一步调整人物头发部分的颜色,增加一些暗蓝色。
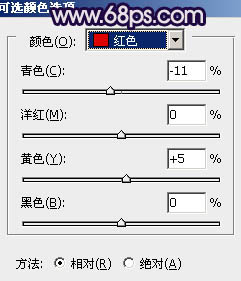
<图11>
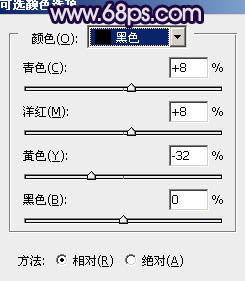
<图12>

<图13>
6、创建曲线调整图层,对红,蓝进行调整,参数设置如图14,确定后用黑色画笔把人物脸部擦出来,再把图层不透明度改为:50%,效果如图15。这一步给画面增加蓝色。
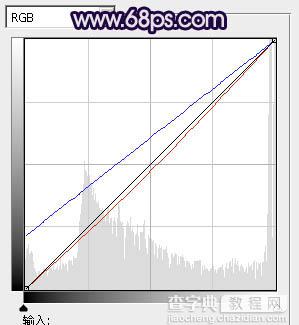
<图14>

<图15>
7、新建一个图层,盖印图层。进入通道面板,选择一个质感较好的通道,按Ctrl + A 全选,按Ctrl + C 复制。回到图层面板,新建一个图层按Ctrl + V 粘贴,效果如图6。然后把图层不透明度改为:30%,加上图层蒙版,用灰色画笔把人物脸部擦出来,效果如图17。这一步增加人物肤色质感。

<图16>

<图17>
8、创建可选颜色调整图层,对红,黑进行调整,参数设置如图18,19,效果如图20。这一步增加头发部分的蓝色。
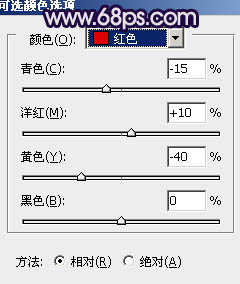
<图18>
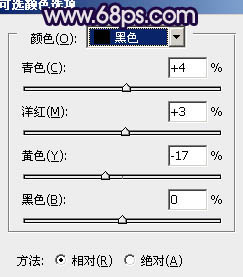
<图19>

<图20>
9、创建色彩平衡调整图层,对阴影,高光进行调整,参数设置如图21,22,效果如图23。
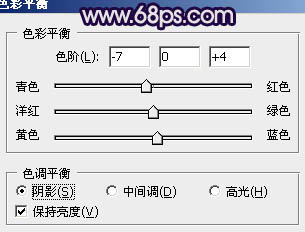
<图21>
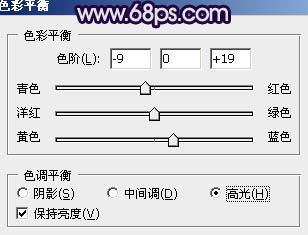
<图22>

<图23>
10、新建一个图层,盖印图层。混合模式改为“正片叠底”,不透明度改为:40%,按住Alt键添加图层蒙版,用白色画笔把人物头发部分擦出来,效果如下图。

<图24>
11、新建一个图层,盖印图层。再简单给人物磨一下皮,然后用曲线调整图层稍微压暗一点,大致效果如下图。

<图25>
12、新建一个图层,盖印图层。混合模式改为“滤色”,不透明度改为:50%,按住Alt键添加图层蒙版,用白色画笔把左侧头发部分擦出来,如下图。这一步给画面增加高光。

<图26>
13、新建一个图层,盖印图层。按Ctrl + Shift + U 去色。执行:滤镜 > 其它 > 高反差保留,数值默认,再把混合模式改为“柔光”,不透明度改为:30%,效果如下图。

<图27>
最后微调一下细节,完成最终效果。

【Photoshop为时尚美女增加质感蓝紫色肤色】相关文章:
