Windows系统不重新分区调整硬盘分区大小的图文教程
摘要:1.系统下同时按住键盘上“Windows”和“X”键打开系统菜单,选择“磁盘管理...
1.系统下同时按住键盘上 “Windows” 和 “X” 键打开系统菜单 ,选择“磁盘管理”;
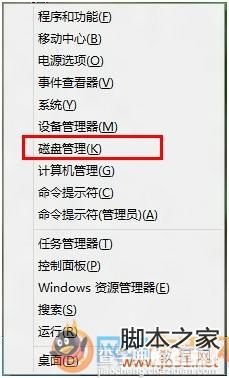
2.对准想要划分的分区右键,选择“压缩卷” ;

3.提示查询可划分的空间,稍等即可;
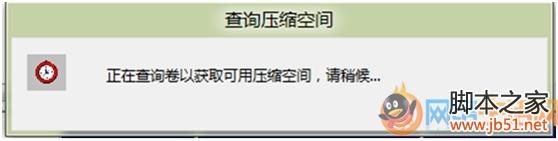
4.填入想要划分的分区大小。点击压缩选项;
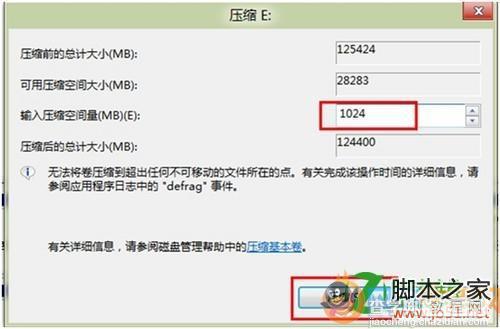
5.在新划分出来的空白空间选择邮件“新建简单卷”;
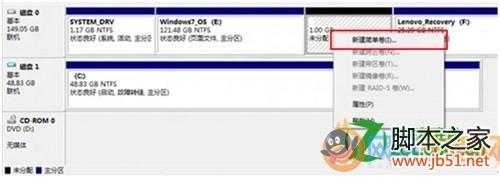
6.填写入想要划分的分区大小,点击“下一步”;
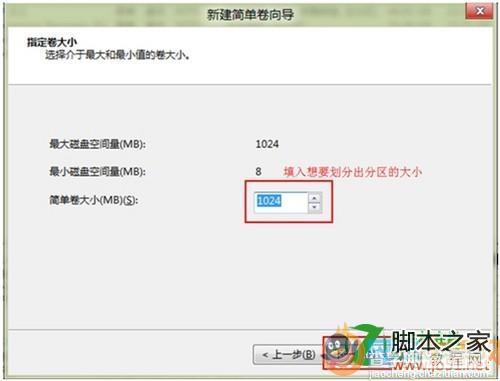
7.分配一个可选的盘符,点击“下一步”;
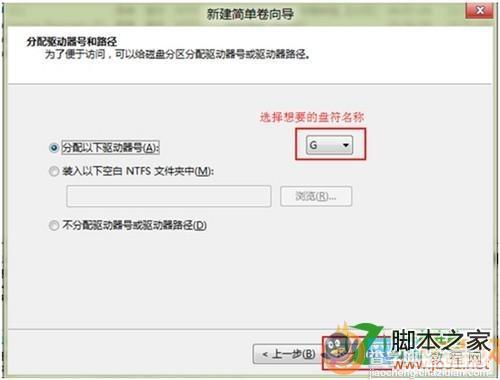
8.之后选择格式化方式,建议使用 NTFS 格式,点击“下一步”;
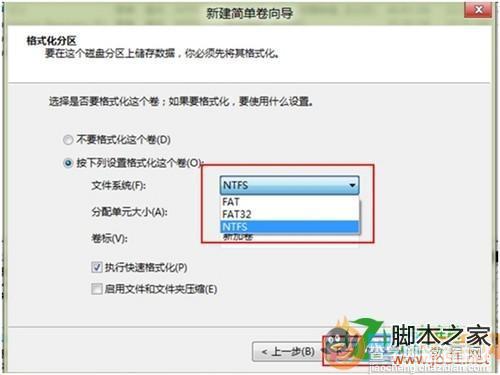
9.点击完成后即可看到已经分出的分区,点击“完成”。
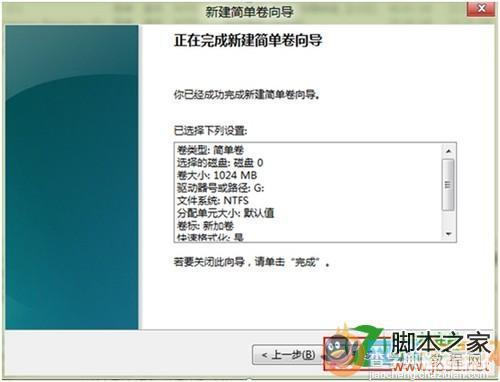
【Windows系统不重新分区调整硬盘分区大小的图文教程】相关文章:
★ windows10系统电脑提示以太网没有有效的ip配置的解决方法图文教程
