1、在 Metro 界面下面将鼠标划到屏幕右下角,此时会打开浮动的 Charms Bar 的浮动界面,
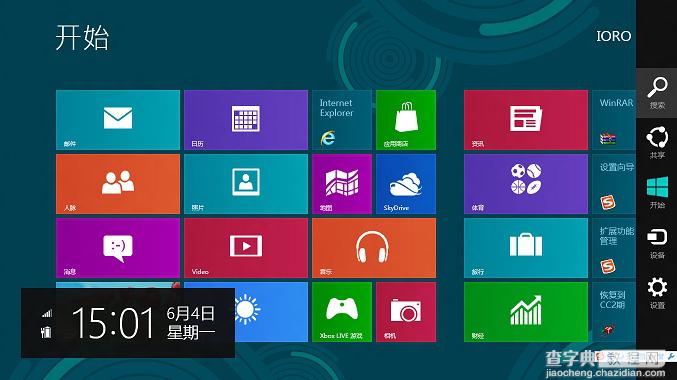
2、点击“设置”按钮,如下图所示,
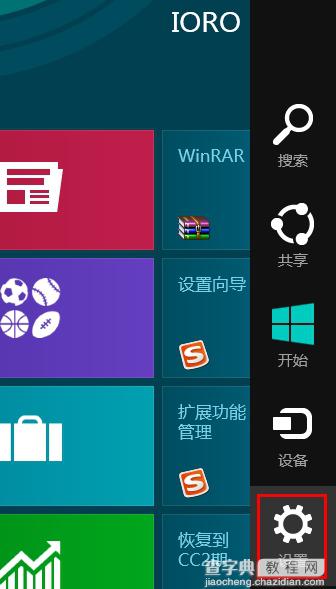
3、在如下界面,选择“更改电脑设置”按钮,
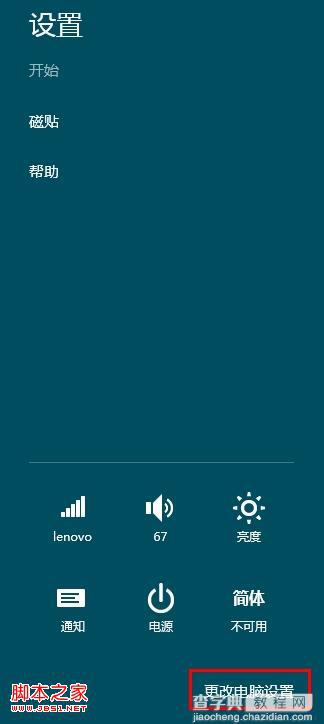
4、在如下界面,在“锁屏”选项下方,可以看到当前的锁屏背景图片(大图),下方红框里面提供其他背景图片,直接点击即可更换,
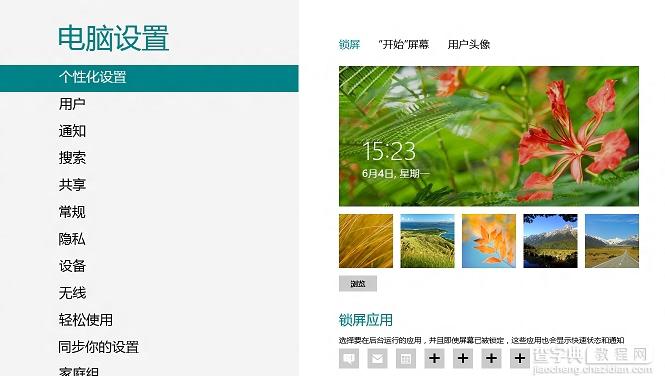
5、点击左侧的“用户”,然后选择右侧的“切换到 Microsoft 账户”,如下图所示,
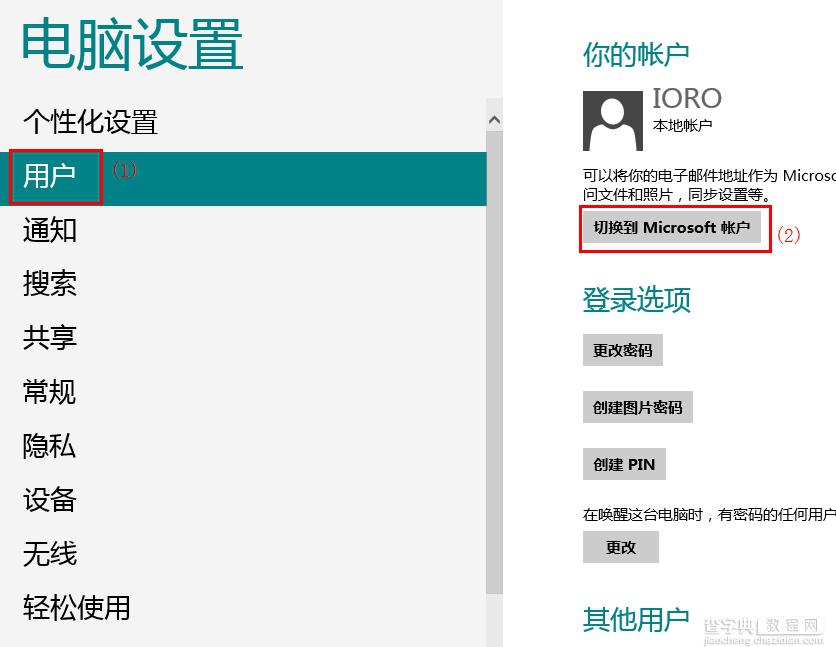
6、在如下界面,如果用户设置过密码需要先输入密码,然后点击右下角的“下一步”,如下图所示,
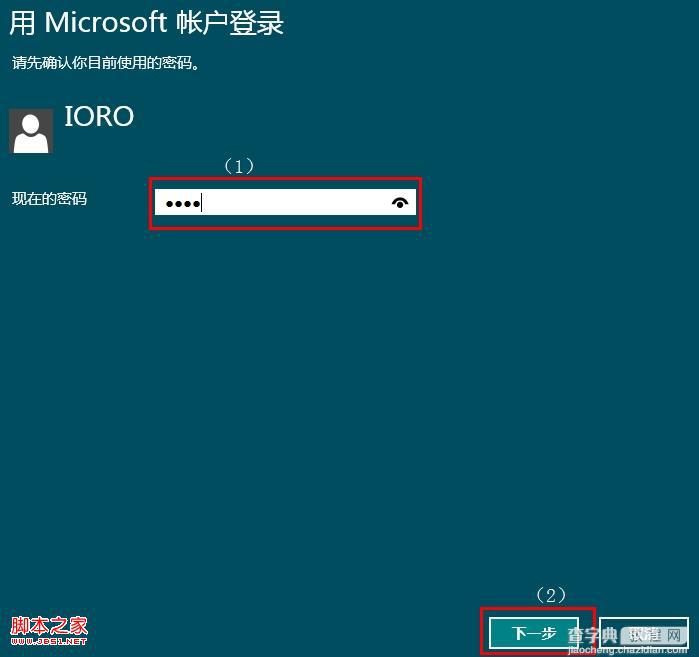
7、新用户第一次需要注册,如下图所示,点击“注册新电子邮件地址”,
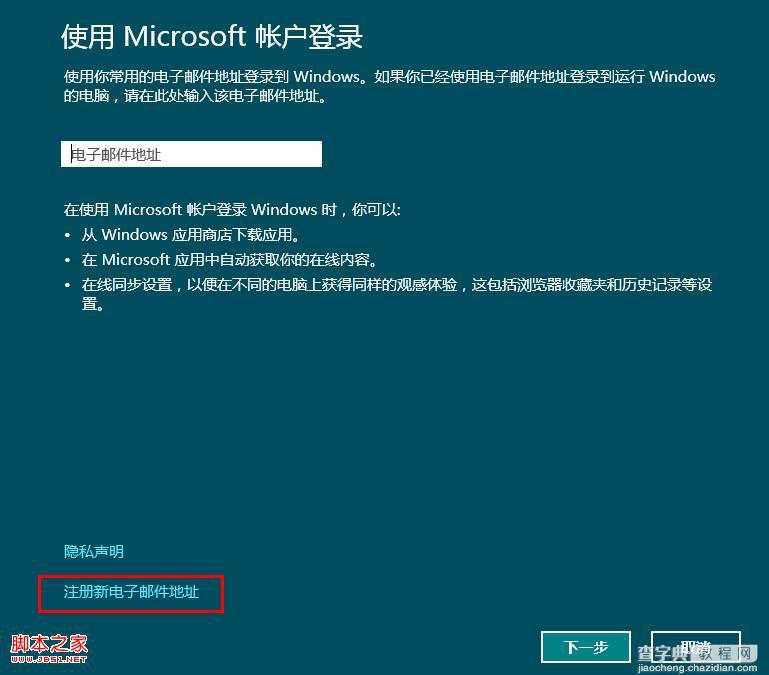
8、如下图所示,按照要求填写“电子邮件地址”等信息,点击“下一步”,
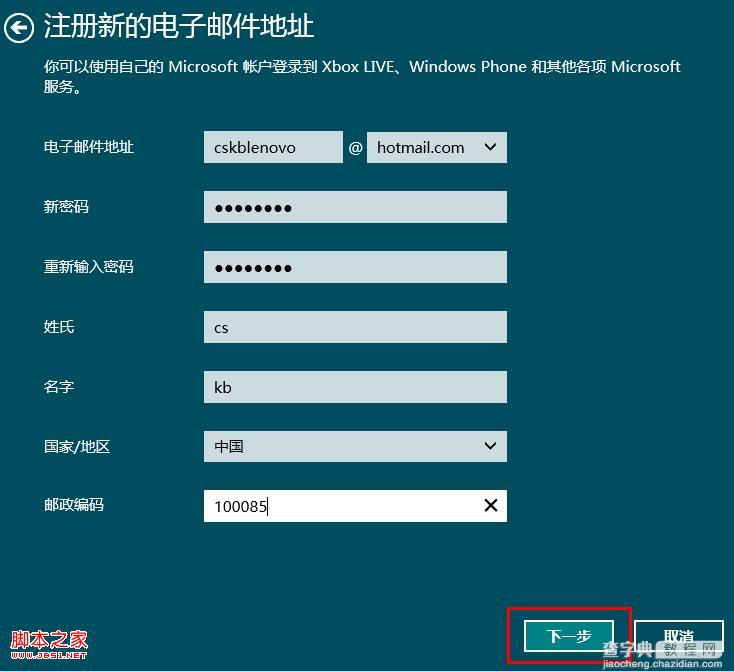
9、在如下界面,按照要求填写完整,点击“下一步”,
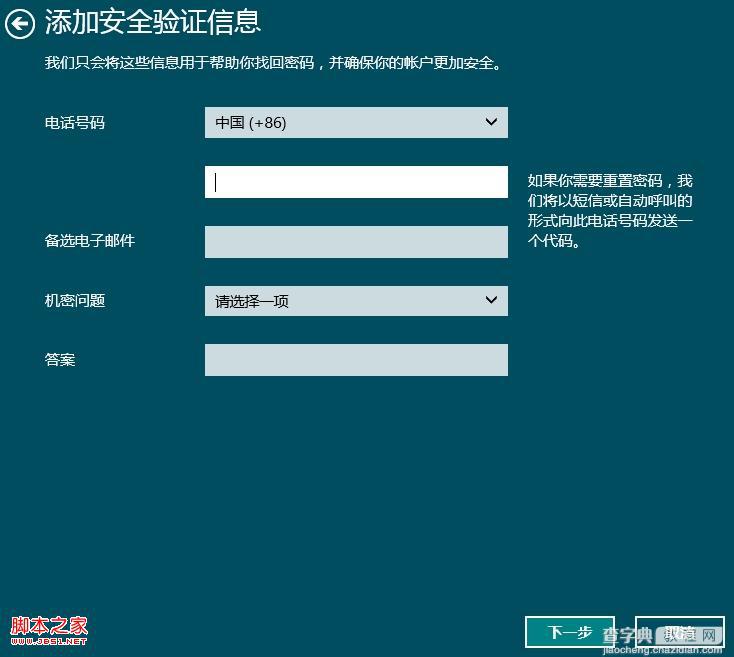
10、按照如下要求填写后点击“下一步”,
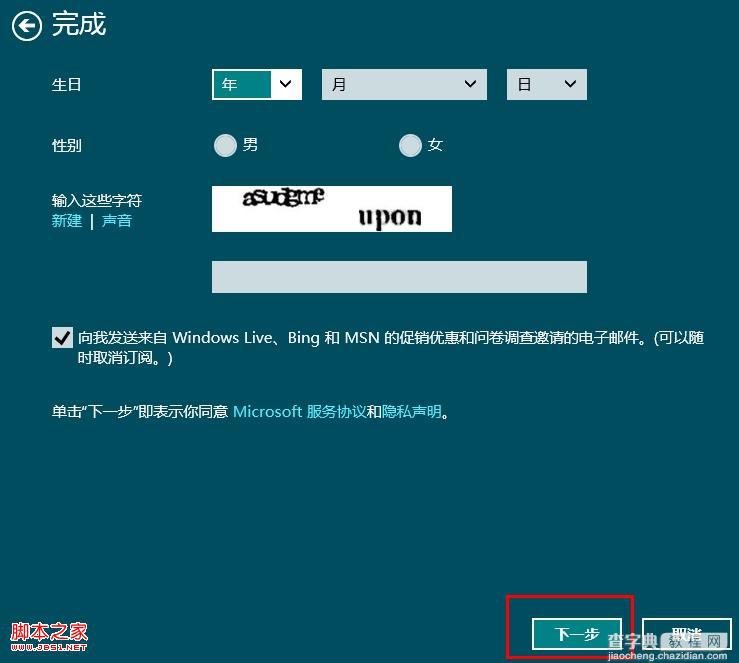
11、填写之后,最终显示用户信息,选择“完成”即可。
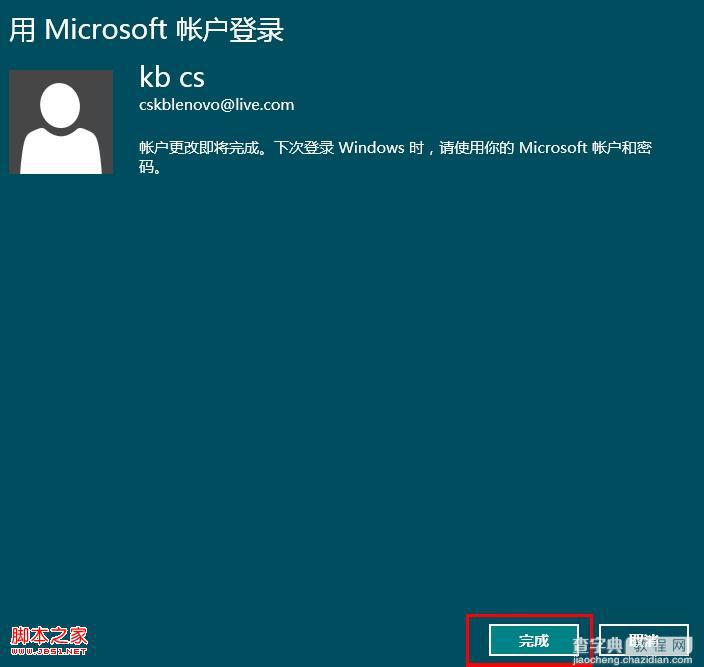
Microsoft 账户使用方法:
1、在切换账户中,使用 Microsoft 账户登录,输入账户名,点击下一步,
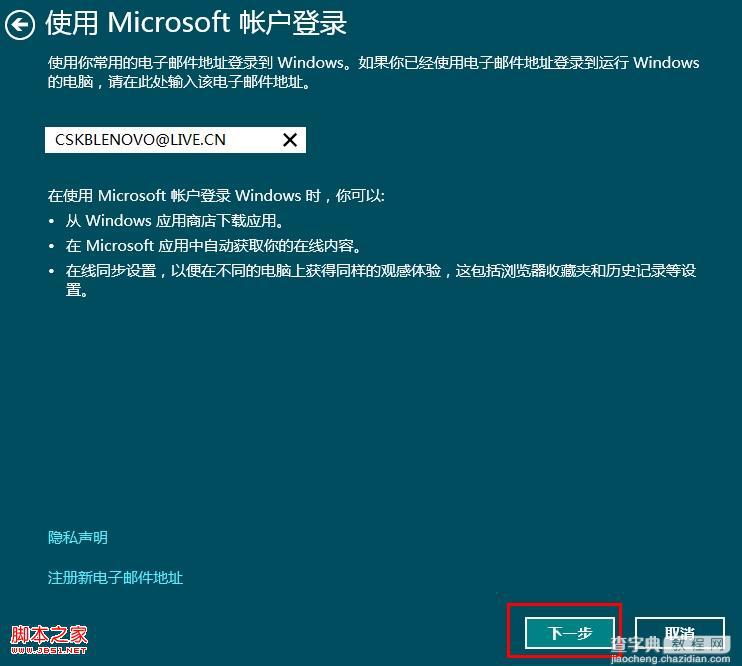
2、在如下界面输入密码,点击“下一步”,
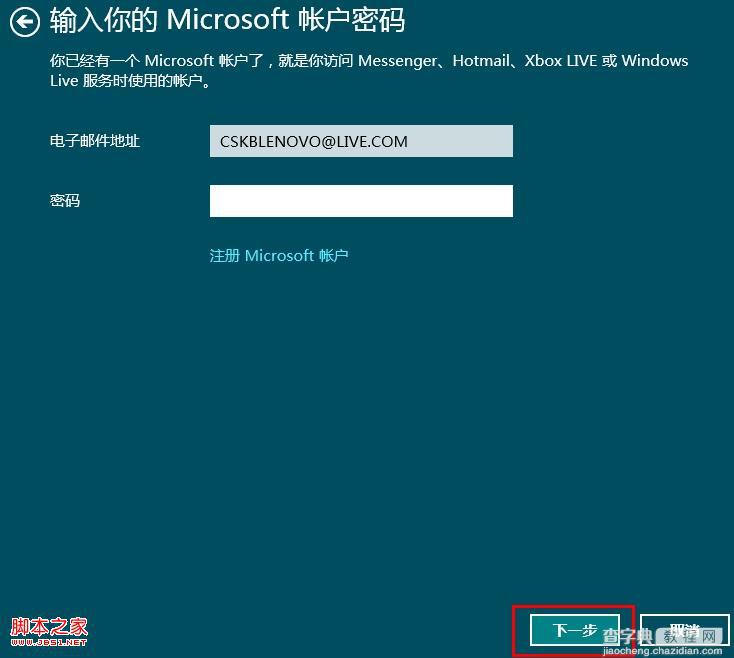
3、在如下界面,点击“下一步”,
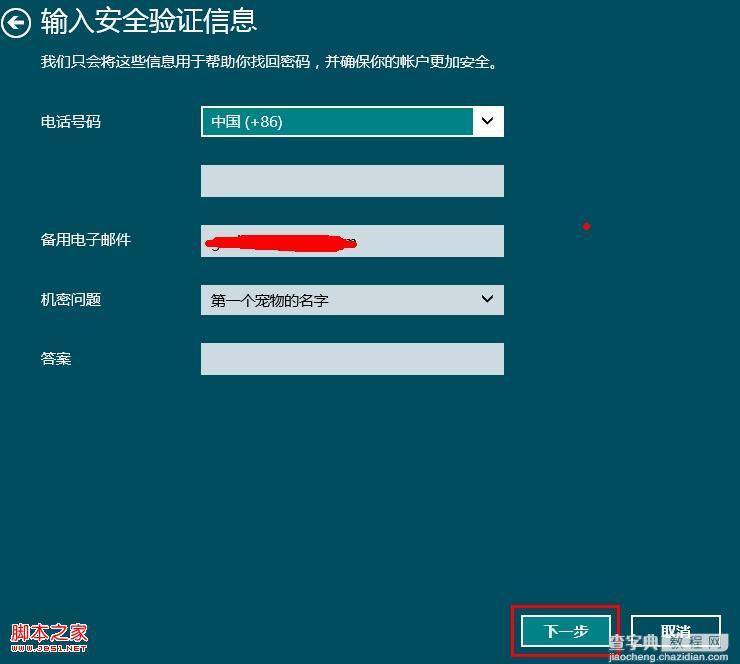
4、登录成功后,点击“完成”按钮。
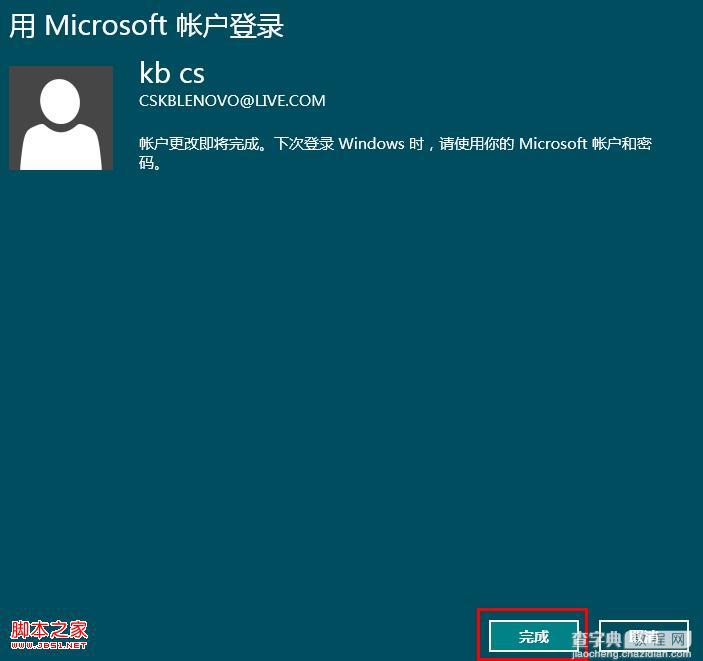
5、登录之后,在切换用户界面,我们可以看到下图,用户已经变更。
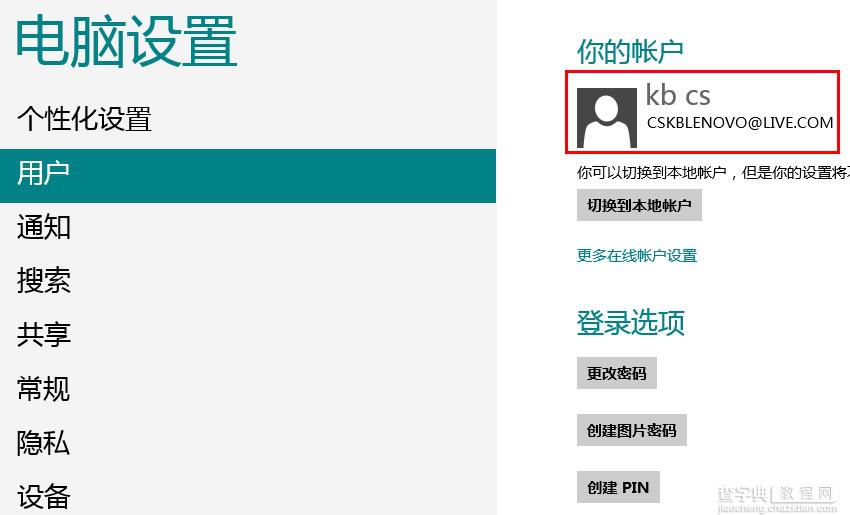
6、如果使用 Microsoft 账户登录,可以直接登录商店,邮件等位置,在 Metro 界面点击商店图标,如下图所示,
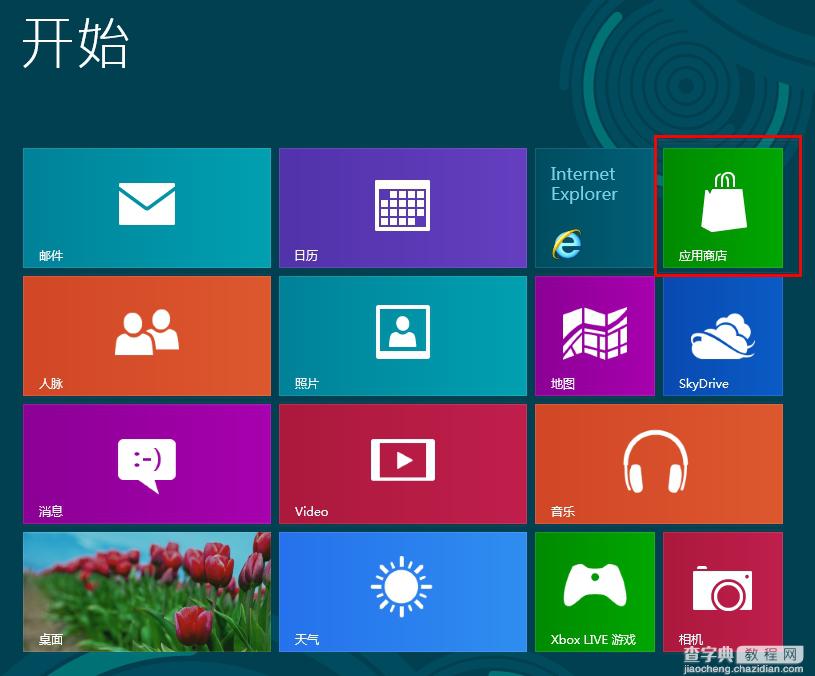
7、即可直接登录商店,下载体验应用。
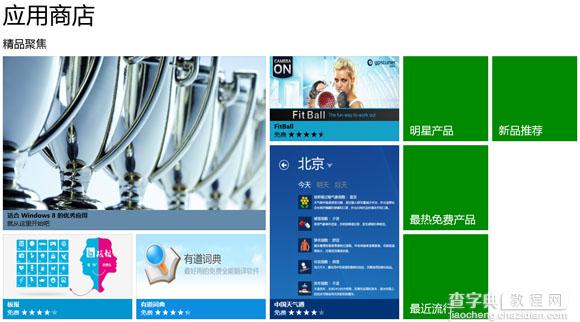
【win8系统更改锁屏背景图片具体步骤】相关文章:
★ win7旗舰版系统360浏览器安装扩展插件失败原因和三种解决方法
★ Win7系统更换属性中的Windows logo图片的方法
★ Win10系统怎么重置指纹?Win10系统重置指纹图文教程
