首先我们需要打开“电源选项”的窗口,这里有多个途径。一个可以在控制面板中将查看方式改为“大图标”,这样就能找到电源选项了;另一个是右击桌面选择个性化,然后点击“屏幕保护程序”,在这个窗口中也能看到“更改电源设置”的入口。
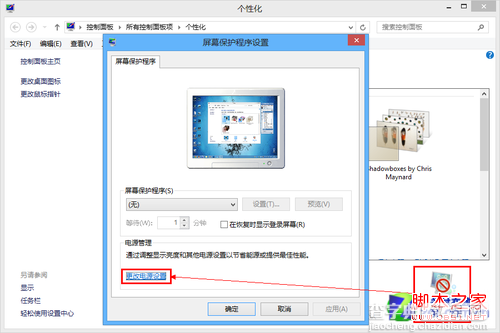
进入电源选项窗口
顺利打开“电源选项”窗口我们就可以开始配置我们的电源计划了,首先最基础的就是在系统默认提供的“平衡”、“高性能”和“节能”中选择一种。这里根据自己的需要进行选择,一般情况下使用平衡就可以了,但如果希望笔记本能够延长续航,那么就使用“节能”。
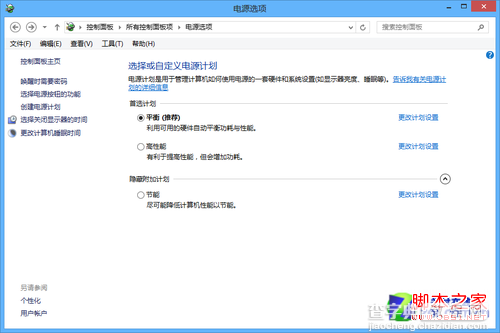
最基本的计划选择
当然我们还可以创建属于自己的电源计划,点击左侧的“创建电源计划”就可以进入自定义窗口,先选择“平衡”、“高性能”、“节能”中的一种给个大概的方向,起个计划名称,在下一步中再为“关闭显示器”和“进入睡眠状态”时间进行调整。
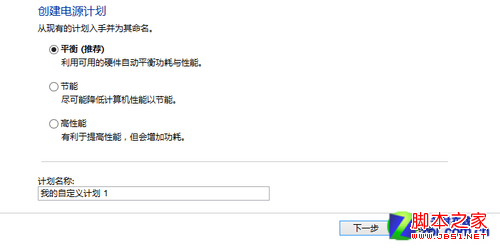
创建电源计划
事实上我们还可以设定更复杂的电源计划,点击左侧的“选择关闭显示器的时间”或“更改计算机睡眠时间”进入编辑计划设置窗口,找到“更改高级电源设 置”。在这里我们会看到可以对更多的项目进行调节,包括硬盘、处理器、无线适配器、USB设置、多媒体等等,而且每一个大类下还包含了更多的小类。
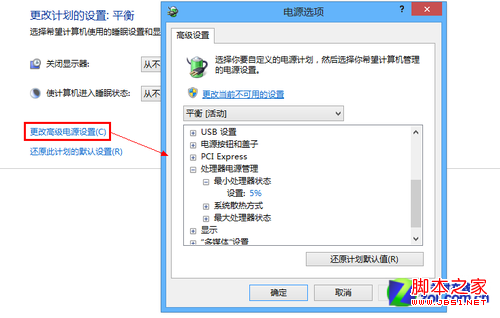
高级电源设置
不过这种深度的定制我们并不常用到,除非是有特别特殊的需求,一般简单的自定义就能够满足我们的需求了。
【win8如何使配置电源让待机更持久具体图解】相关文章:
★ Win10系统中怎么关闭Edge浏览器"开发者设置"页?
★ Win10 Mobile预览版14327怎么使用短信滑动删除功能?
★ Win10 RS2预览版14915中已安装补丁可以分类显示
★ WinXP系统提示werfault.exe应用程序错误该怎么办?
★ win10如何清空剪切板?Win10系统清空剪贴板图文教程
★ Win10预览版14366自制中文ISO镜像下载 32位/64位
★ win7系统关机提示winlogon.exe应用程序错误的故障原因及解决方法
