有没有什么办法能让Windows变聪明一些,自动识别自己的U盘而拒绝其他U盘呢?也许你会以为小编在这里天方夜谭,但其实在Windows7中,这样的操作还真可以!
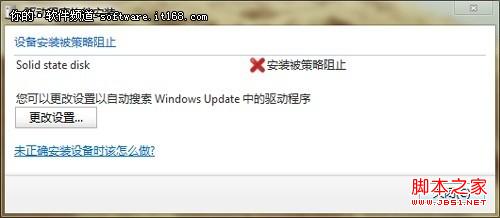
整个操作共分两个阶段,首先是让Win7认识你的U盘,其次就是设定规则让系统自动拒绝其他U盘了。
第一步. 将自己的U盘插入电脑,然后打开【设备管理器】,依次展开【计算机】→【磁盘驱动器】,然后找到自己的U盘项。

▲图2 找到自己的U盘
第二步. 双击U盘项进入属性页面,接下来打开【详细信息】面板,将其中的【属性】更改为【硬件ID】,然后复制下硬件ID中第一个值。
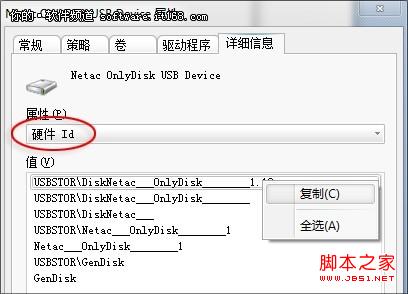
▲图3 记录下U盘的“硬件ID”
第三步. 同样的操作,将【通用串行总线控制器】→【USB大容量存储设备】中的硬件ID复制下来,具体步骤同上。
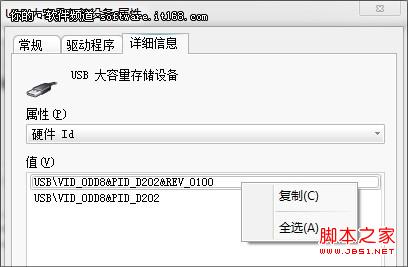
▲图4 记录下USB大容量存储设备的“硬件ID”
第四步. 点击开始菜单,在搜索栏中输入“gpedit.msc”,启动组策略编辑器。
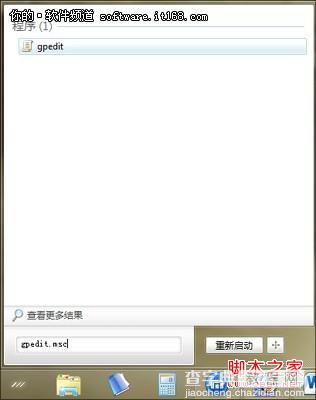
▲图5 启动【组策略编辑器】
第五步. 依次找到并展开【计算机配置】→【管理模板】→【系统】→【设备安装】→【设备安装限制】。
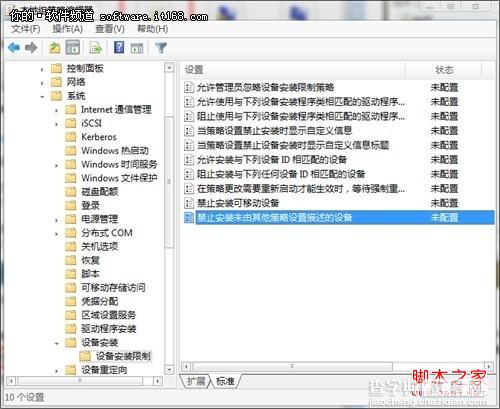
▲图6 找到【设备安装限制】
第六步. 分别开启【禁止安装未由其他策略设置描述的设备】和【允许安装与下列设备ID相匹配的设备】,并将刚才复制下来的U盘及USB大容量存储设备的硬件ID填写到【允许安装与下列设备ID相匹配的设备】的【显示】面板中。

▲图7 将刚才记录的U盘硬件ID填入
好了,点击确定后配置便开始生效,随便插一块U盘试试吧。怎么样,组策略的威力是不是很强大!
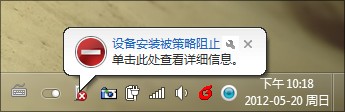
▲图8 其他U盘插入后即被组策略阻止
看了以上这个Win7的应用小技巧是不是感觉很方便了呢?现在U盘的价格已经很低,使用十分普遍,但一个最大的隐患就是传播病毒,尤其是一个U盘在多个电脑上多人使用之后,谁知道哪台电脑会传播上病毒了呢,如果你的系统里正好又没安装杀毒软件,那么“躺着也中枪”就不好了。幸好win7系统的强大功能能够让这损失降低到最低,不安全的东西绝不放进来,这下是否知道win7原来可以这么好了呢?!
【Win7阻止陌生U盘启动利用组策略实现图解】相关文章:
★ Win10 RS2预览版首个更新主要提升OneCore统一核心优化
★ Win10 PC Creators预览版14959更新内容与已知bug汇总
★ Win8系统中UEFI/BIOS切换选择启动引导方式中英对照图文详解
