我们的系统是安装在C盘中的,如果当初分配磁盘空间时你预留的C盘空间过小,那么在系统运行过程中,会不断地产生垃圾文件和其他我们用不到的文件。你需要经常对系统盘进行垃圾清理。但是,除了系统垃圾之外,系统盘内的许多文件虽然不是垃圾文件,但是由于我们根本用不到,所以,也可以将其清除以释放磁盘空间。比如微软拼音输入法,自带的音乐视频图片等文件。
方法/步骤
我们可以下载一个系统清理软件来清理系统盘。今天我以windows7优化大师为例来说明。首先打开软件,在软件的上方有一系列的功能选项,其中有一个是系统瘦身,由于我们要清理系统盘,所以就选择此选项。
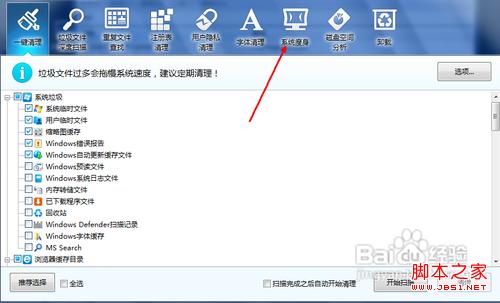
切换到系统瘦身选项之后,首先要对系统盘进行一下分析。点击左下角的系统盘分析按钮,开始分析一下系统有多少可以清除的文件。
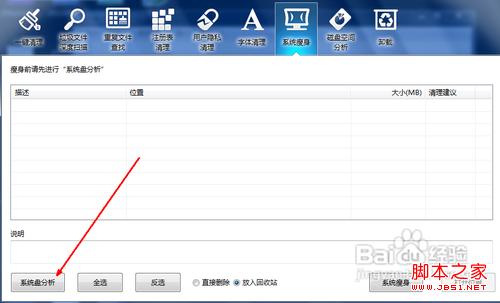
软件分析完毕,我们可以在软件的列表中看到许多文件,这些文件全部都是存放在系统盘中的,占用大量空间,我们却用不到。如果你想删除这些,就在它们前面的复选框中选定它们。
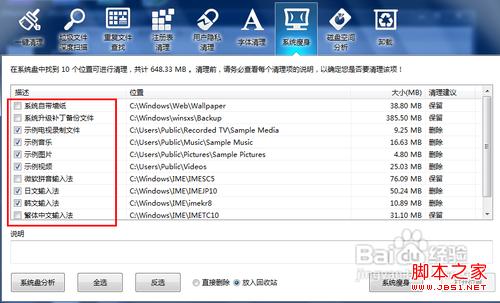
选定删除项之后,点击右下角的系统瘦身按钮,开始删除这些文件。如图所示。
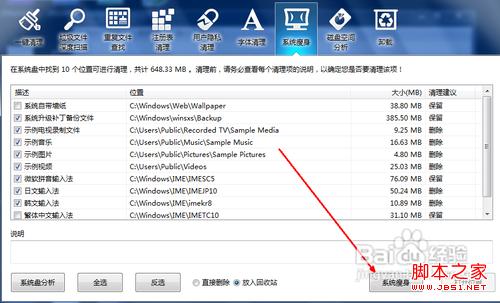
由于涉及到许多的系统文件,所以,你要设置为先把文件删除到回收站中,不要直接删除,如果你认为这些文件的确没有用了,也可以在软件中设置为直接删除。
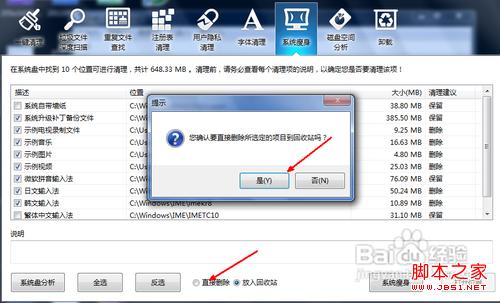
删除过后,会弹出一个提示,显示了总共删除了多少文件,节省了多少空间。如图可见,节省了五百多兆的空间,虽然不大,但也够我们安装几个软件了。
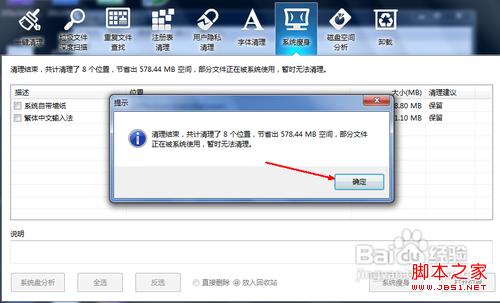
注意事项
最好按照软件的默认设置来操作,因为涉及到许多系统文件
【win7系统盘怎么清理操作步骤】相关文章:
★ Win8系统怎么提速?Win8系统运行速度提升30%方法
