原图

最终效果

1、打开原图素材,把背景图层复制一层,执行:滤镜 > 其它 > 高反差保留,数值:10。
2、新建色阶调整图层,数值: 31 / 0.8 / 208 (技巧创建时按着ALT新建,会弹出对话框,然后勾选:使用前一图层创建剪贴蒙版)。
3、新建曲线调整图层,参数如下图:曲线1 (使用前一图层创建剪贴蒙版)。
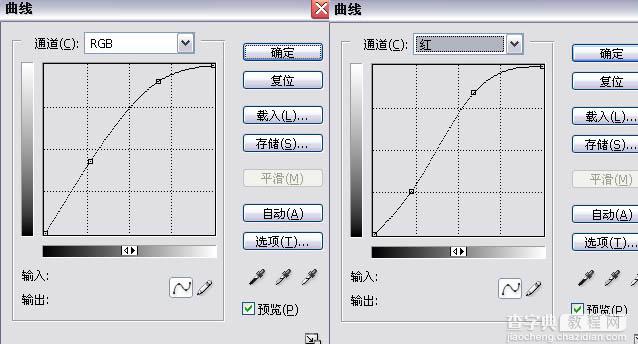
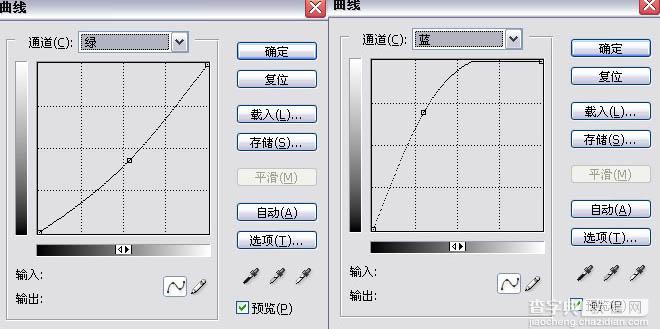
4、继续新建曲线调整图层,参数如下图:曲线2 (使用前一图层创建剪贴蒙版) 。
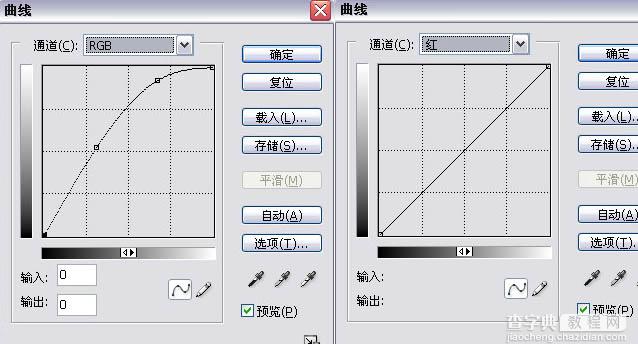
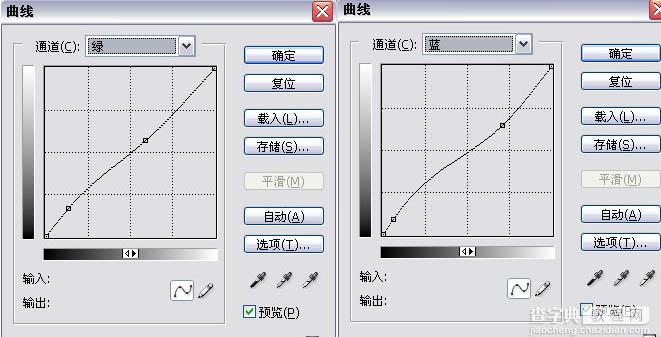
5、新建色彩平衡调整图层,勾选保持亮度,数值如下:阴影 -73 / -2 / +5;中间值 +15 / -1 / -58;高光 +36 / -11 / +7;
6、新建色相/饱和度调整图层,勾选:着色 数值: +211 / +57 / +98 图层模式:柔光。
7、新建一个空白图层,盖印可见图层(CTRL+ALT+SHIFT+E)。这样就完成了人物肤色的调,下面开始调整背景颜色。 8、复制背景原图,并移到最顶层 (注意是原图,不是修改过肤色的图)。 新建色彩平衡调整图层,数值如下: 中间值:-25 / +15 / +30。新建曲线调整图层,参数如下图:
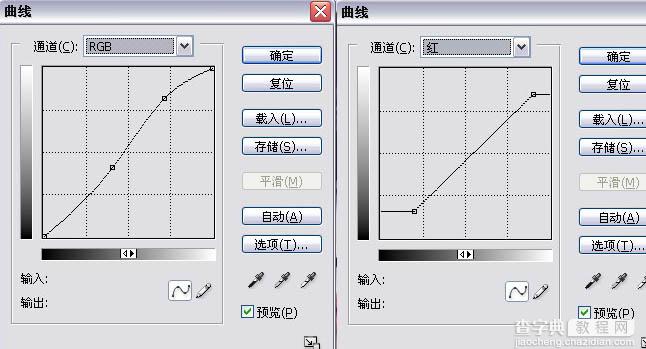
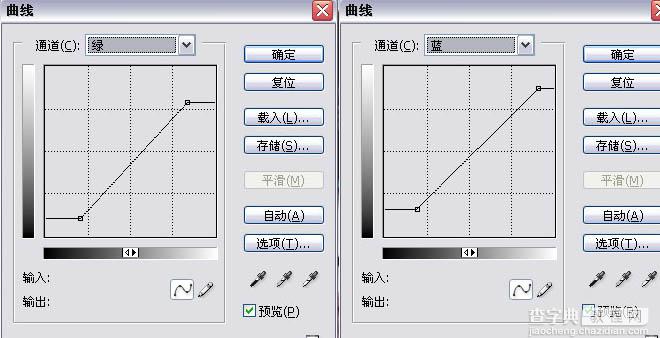
9、新建色相/饱和度调整图层,数值如下:全图:0/29/0;红色:35/15/0;黄色:0/100/0;绿色:0/100/0;青色:-5/10/0;蓝色:25/-45/ 0;洋红:0/-35/30。
10、新建亮度/对比度调整图层,数值:亮度:10 对比度:6。
11、进入通道面板,CTRL+点击绿色通道载入选区,反选(CTRL+SHIFT+I),然后新建可选颜色调整图层,(技巧创建时按着ALT新建,会弹出对话框,然后勾选:使用前一图层创建剪贴蒙版)
12、新建可选颜色调整图层,参数如图:
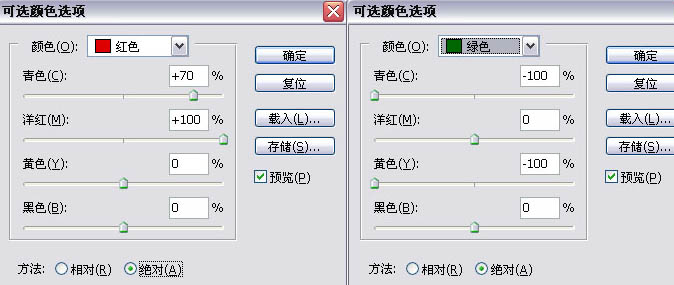
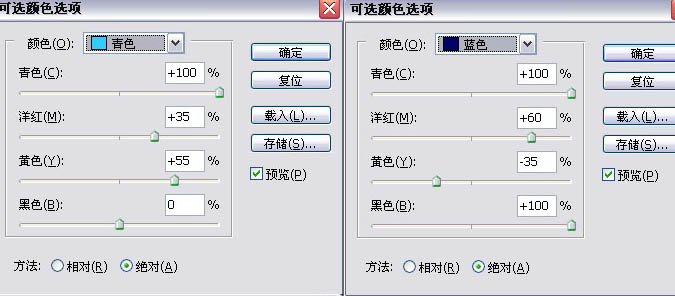
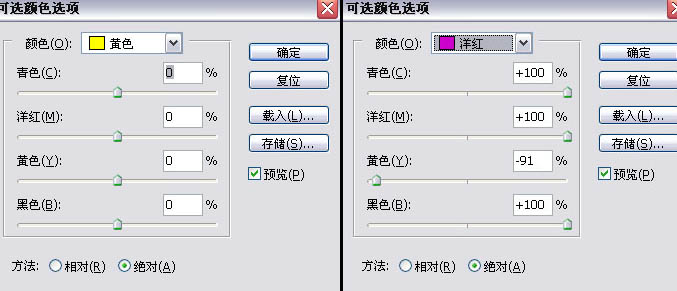
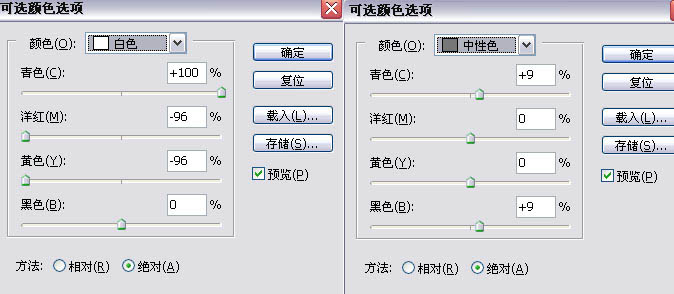
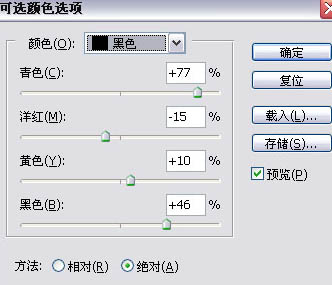
13、进入通道面板,CTRL+点击蓝色通道载入选区,新建纯色调整图层,颜色: #12a573 ,(技巧创建时按着ALT新建,会弹出对话框,然后勾选:使用前一图层创建剪贴蒙版,模式:色相,不透明度过:80%)。
14、新建一个空白图层,盖印可见图层(CTRL+ALT+SHIFT+E),添加图样样式:内阴影及内发光,参数如下图:


这样就完成了背景的调整!最后合拼两张图就可以了!把人物肤色的图放到背景图的上面,添加蒙版,用画笔把背景涂抹出来!
最后TOPAZ SHARPEN润饰,完成最终效果:

【Photoshop将外景人物图片调制出清爽柔美的红青色效果】相关文章:
★ Photoshop中自动引入文件夹全部图片到新文件图层的脚本
