我们在使用Windows XP和win7等微软系统的时候,一般都习惯于启动时按F8键来显示“启动选项菜单”,然后再选择进入“安全模式”等操作。那么Windows8如何进入启动选项菜单(启动设置)呢?有两种方法,下面图文详解方法步骤:
方法一:
1.点击“设置”超级按钮,在弹出的菜单中点击“更改电脑设置”,如图:
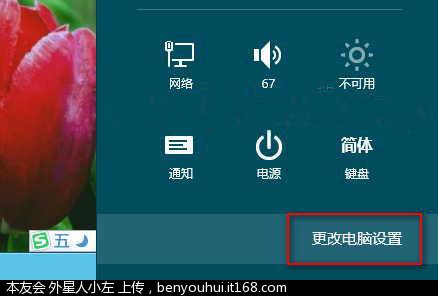
2.在打开的“电脑设置”界面中,选择左侧的“常规”选项卡,在右侧就可以看到“高级启动”选项,如图:

3.然后点击“立即重启”,Windows8就会进入“选择一个选项”界面,如图:
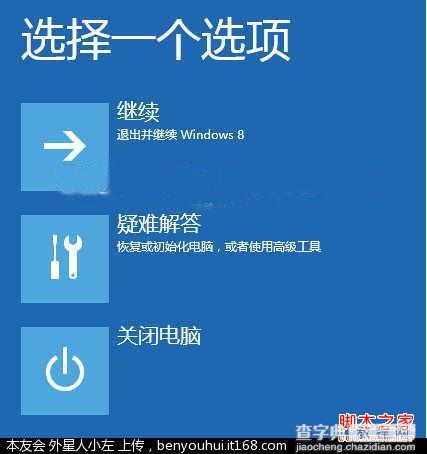
4.选择“疑难解答”选项,进入“疑难解答”选项菜单,如图:
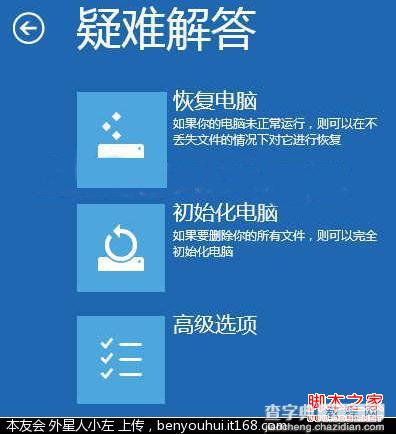
5.选择“高级选项”,进入“高级选项”菜单,如图:
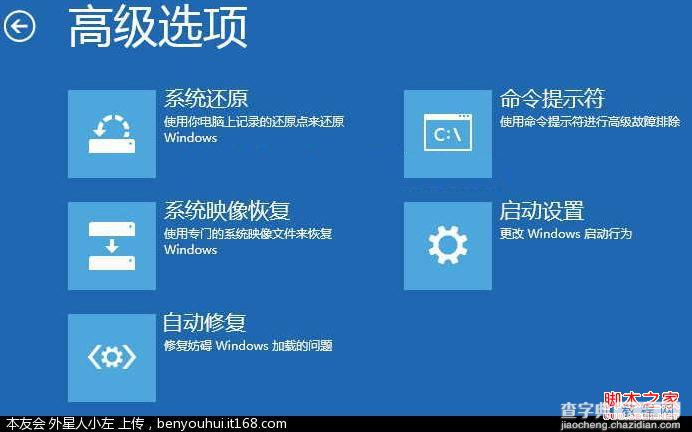
6.点击“启动设置”,显示“启动设置”提示界面,点击“重启”,如图:

7.电脑会重新启动,开机时就会进入“启动选项菜单(启动设置)”了,如图:
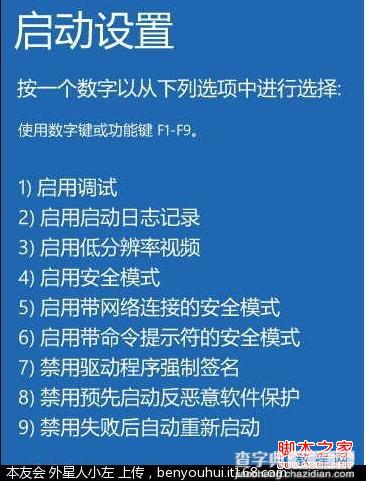
方法二:
这个方法与“方法一”相比只是前两步有差别,后面的步骤都是相同的,方法如下:
1.点击“设置”超级按钮,在弹出的选项菜单中,点击“电源”,显示“睡眠、关机、重启”按钮。然后按住Shift键的同时点击“重启”按钮,如图:
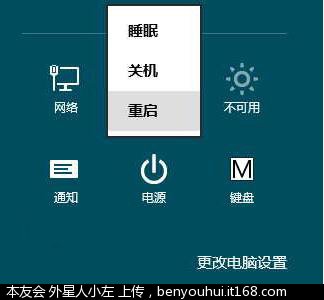
2.Windows8就会进入上面提到的“选择一个选项”界面,其后的步骤就与“方法一”一样了。
两种方法相比,肯定“方法二”相对简捷一些,推荐大家使用!
【windows8如何进入启动选项菜单(2种方法)】相关文章:
★ Win10如何卸载电影和电视?Win10卸载电影和电视的方法教程
★ Win10如何安装IE10浏览器?Win10安装IE10浏览器的方法
★ Win7如何取消开机启动项?win7取消开机启动项的方法
★ win10系统打不开wlan怎么办?win10无法启动wlan解决方法
★ win7系统dfsvc.exe进程被停用怎么办?dfsvc.exe缺失解决方法
