win7添加网络打印机的具体操作步骤
摘要:1、首先点击Win7开始菜单——选择设备和打印机,如图:2.然后选择添加打印机,如图:3.选择添加网络,无线或Blu...
1、首先点击Win7开始菜单——选择设备和打印机,如图:
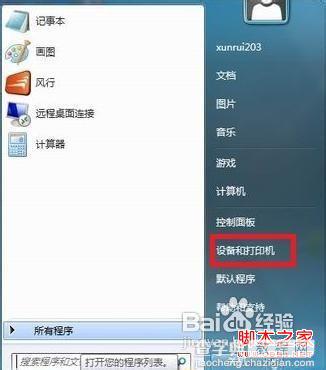
2.然后选择添加打印机,如图:
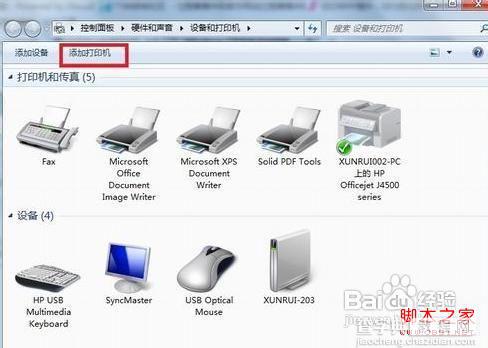
3.选择添加网络,无线或Bluetooth,会自动搜索网络打印机,或者在打开的窗口里选择添加本地打印机,如图:
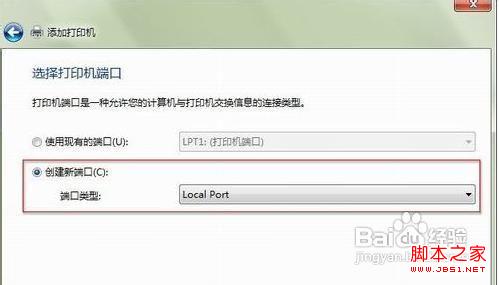
4.在打开的选择打印机端口窗口选择创建新窗口,端口类型:Local Port,如图:
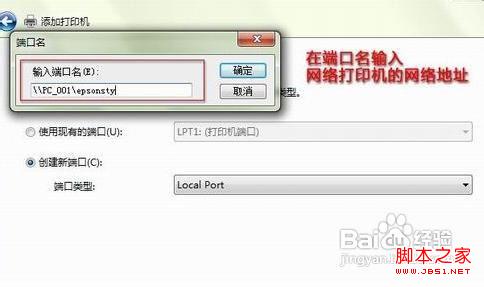
5.这时候会弹出端口名对话框,在里面输入网络打印机的网络地址,可以查看网络邻居来确定对方共享的打印机的地址,然后点下一步,如图:
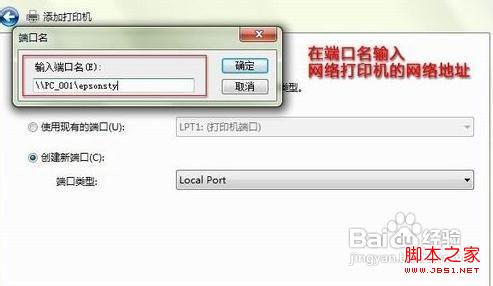
6.会打开安装打印机驱动程序窗口,因为在这之前我们已经安装过了这个型号的打印机驱动,所以只需要按照品牌和型号选择即可:
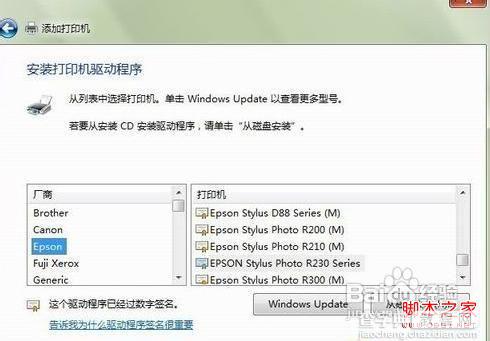
7.这时候会提示你已经安装了驱动程序,下一步下一步,最后点完成就会成功添加好打印机了,可以打印个测试页试试,成功了!
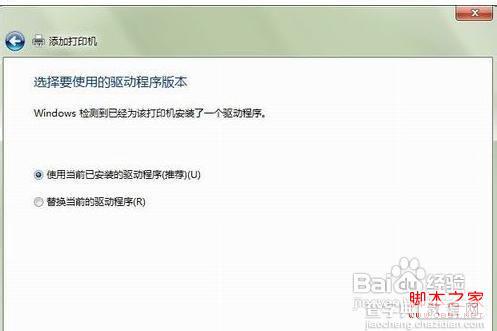
【win7添加网络打印机的具体操作步骤】相关文章:
★ win7系统下CorelDRAW X7导入外部文本的方法
