在windows Vista系统中添加字体具体步骤
摘要:WindowsXP操作系统我们知道把你所需要的字体下载好了以后,解压后打开你的要的字体,复制或剪切,然后打开C:WINDOWSFonts文件...
Windows XP操作系统我们知道把你所需要的字体下载好了以后,解压后打开你的要的字体,复制或剪切,然后打开C:WINDOWSFonts文件,在文件的空白处点粘贴,粘贴后你就可以在QQ上或者photoshop等软件上使用此字体了。但是你知道在Windows Vista操作系统中如何添加并使用字体吗?详细解决方法如下:
点击开始按钮,选择控制面板
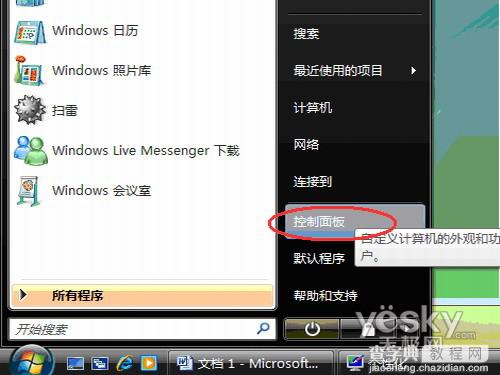
图1
2、打开控制面板鼠标双击字体图标
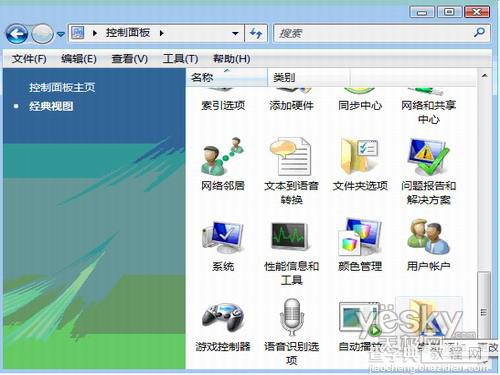
图2
3、单击开始,选择安装新字体
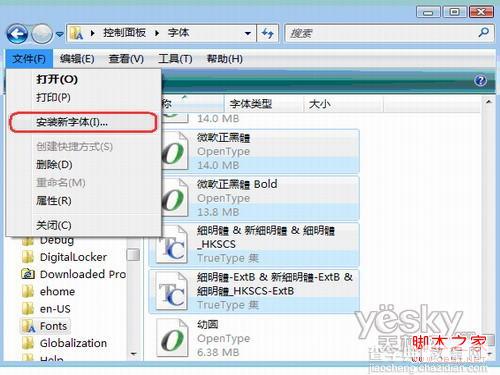
图3
4、弹出添加字体窗口后,在下方选择添加字体的目录,在上方字体列表中选择需要添加的字体.选定后选择安装。
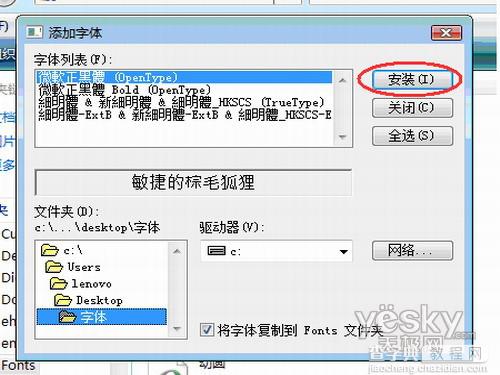
图4
5、等待字体安装

图56、如果WINDOWS VISTA字体库中已经存在相应字体会提示已经存在,提示是否替换。
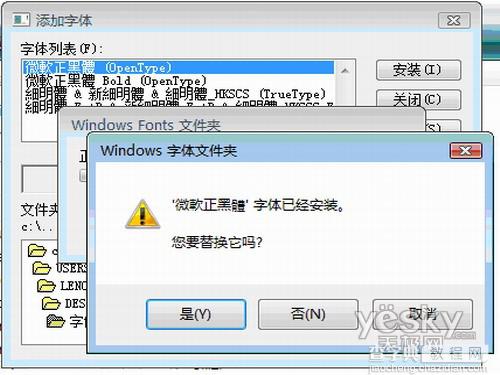
图6
7、添加时下面有一个名为”将字体复制到FONTS文件夹”的选项。可以取消复选框,然后选择安装
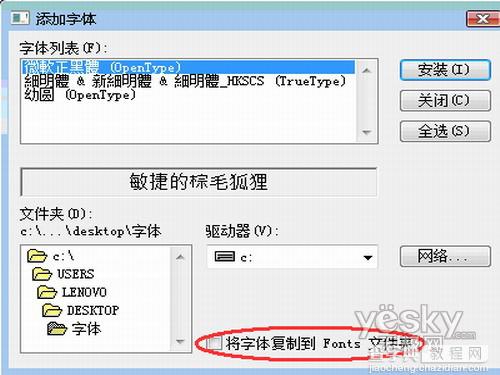
图7
8、如果取消复选框安装,则会有提示,询问用户是否继续。
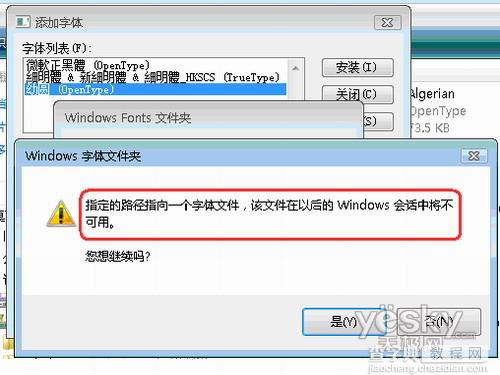
图8
9、通过取消此选项安装字体后,会发现安装在fonts文件夹中只有刚才原字体的快捷方式。如果删除原字体,则该字体在系统中也无法使用。
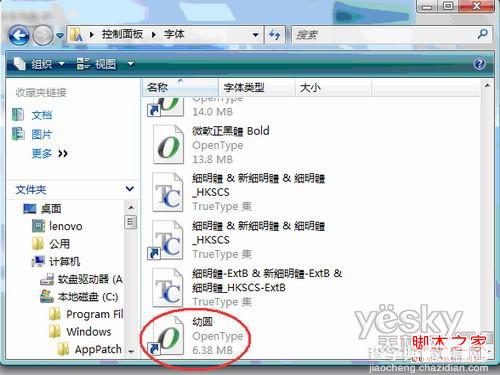
图9
11. 另外一种添加字体的方法更为简单。直接将文件复制到字体对话框

图10
【在windows Vista系统中添加字体具体步骤】相关文章:
★ win8系统usb3.0不能用怎么办?win8无法使用usb3.0设备解决方法
★ win8/win8.1系统运行不了红警2游戏帧数非常低的解决方法
下一篇:
win8微软拼音输入法打全角字符技巧
