故障现象:
随机安装Win8的计算机一般不会带有系统恢复光盘,若您更换其他系统后,后续需要再次使用Win8系统时没有光盘会很麻烦。
原因分析:
我们可以使用Win8系统自带的“Windows 7 文件恢复”功能来自行制作恢复光盘或将镜像备份到移动硬盘中来解决问题。
解决方案:
1. 打开Win8的控制面板,找到“Windows 7 文件恢复”选项;
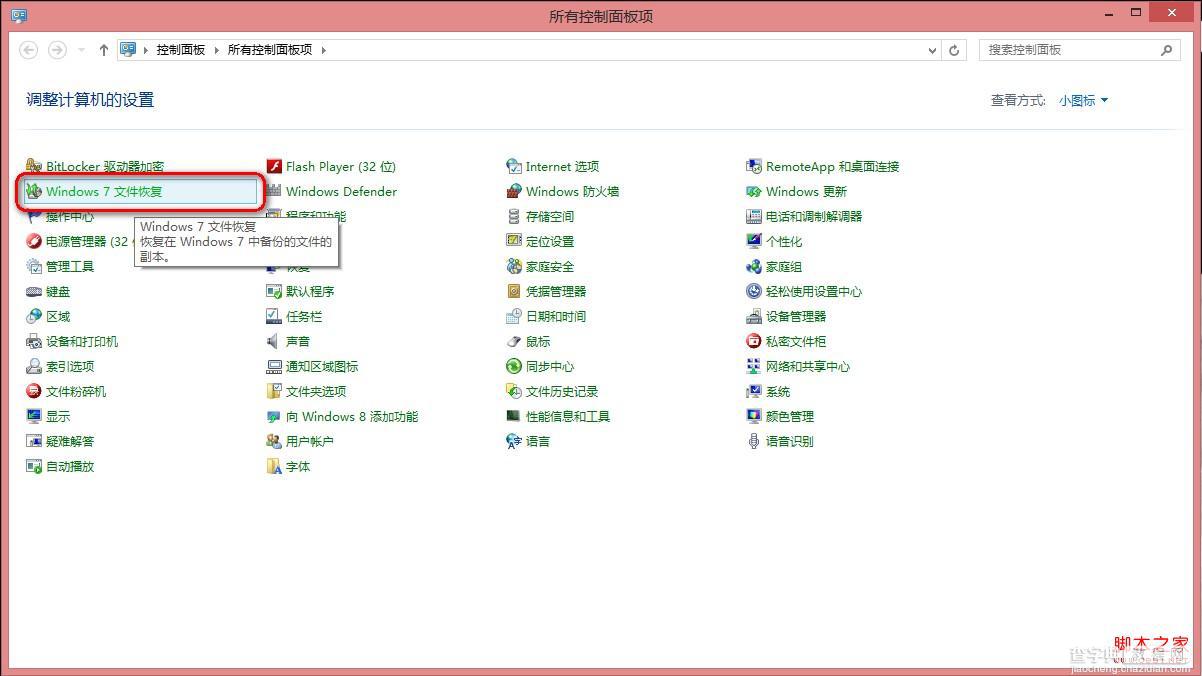
2. 双击进入后,出现如下界面:
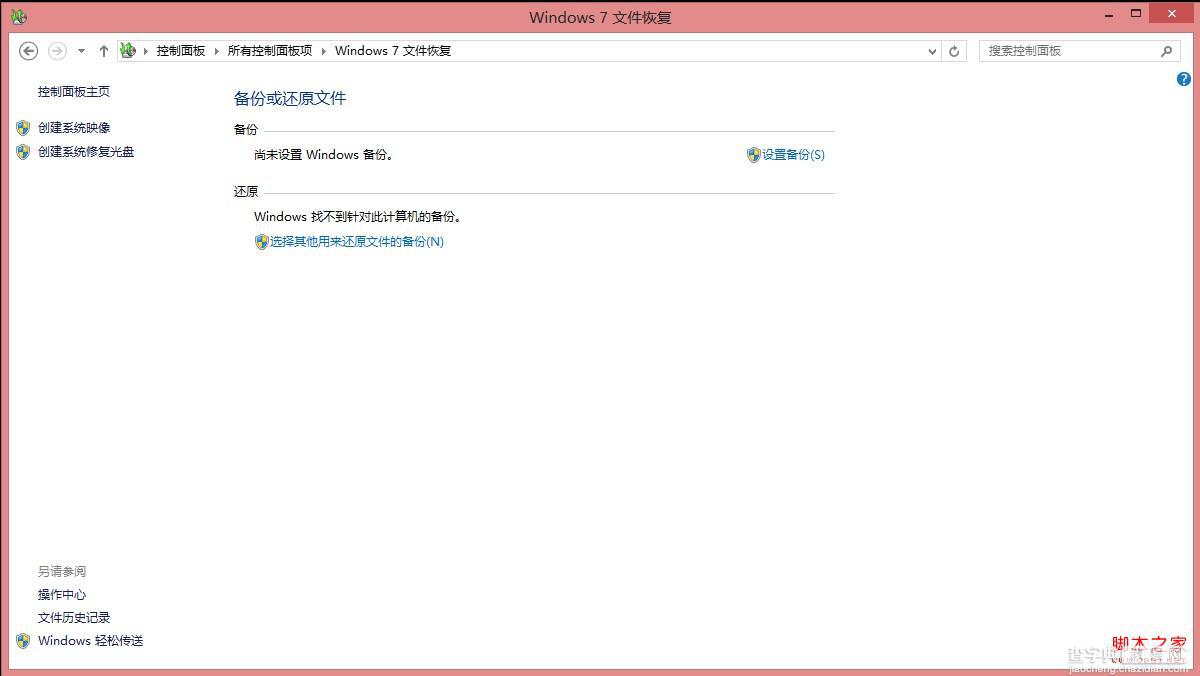
3. 选择“创建系统映像”;
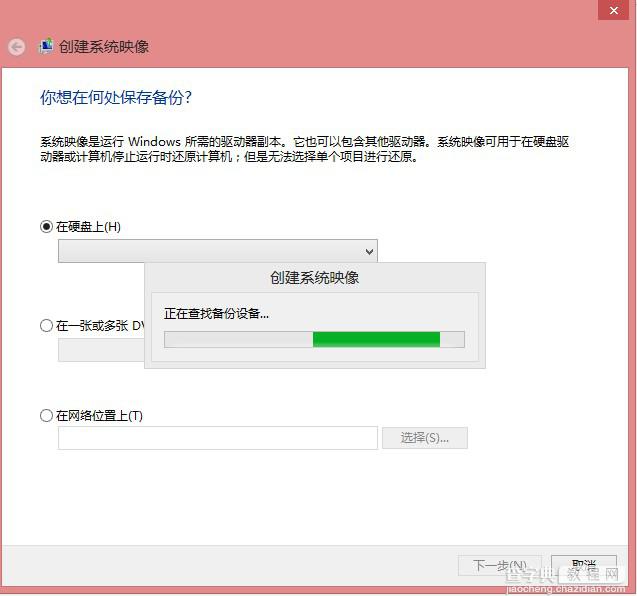
此时可以选择将Win8的系统镜像备份在移动硬盘、在一张或多张DVD上或在网络上。
根据系统的大小,若备份在光盘上需要多张光盘。
我们以备份在移动硬盘上为例,
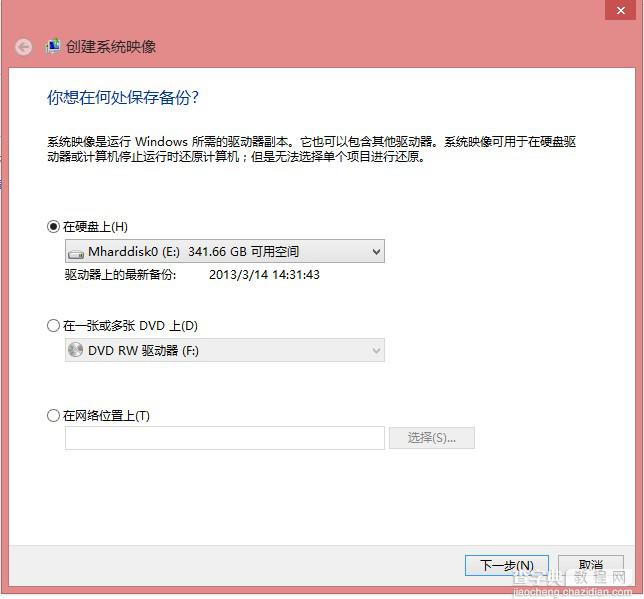
选择备份介质后,将会出现选择需要备份的分区;
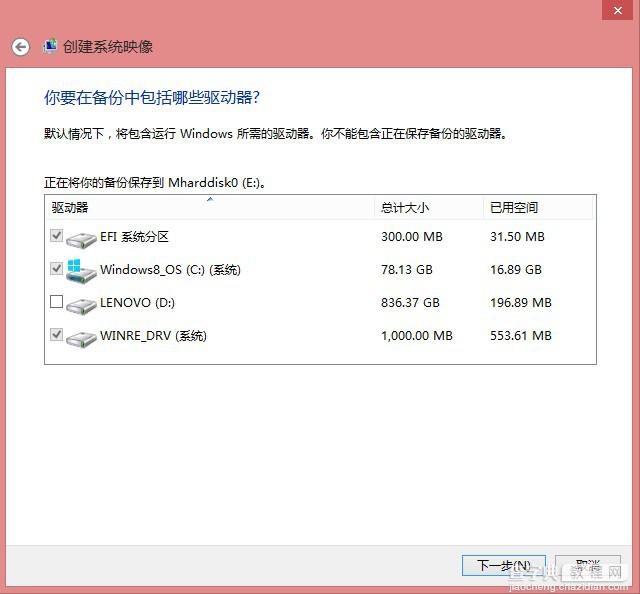
选择好需要备份的分区后,点击下一步;
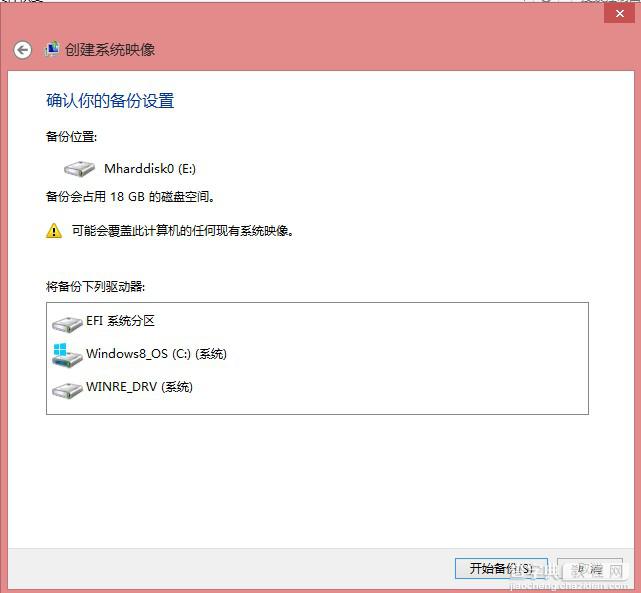
点击开始备份后进行备份;
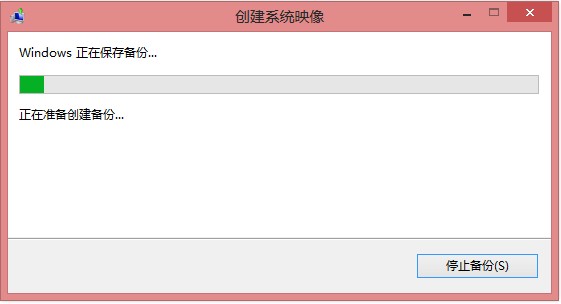
4. 备份完成后,会出现“是否创建系统修复光盘”提示。
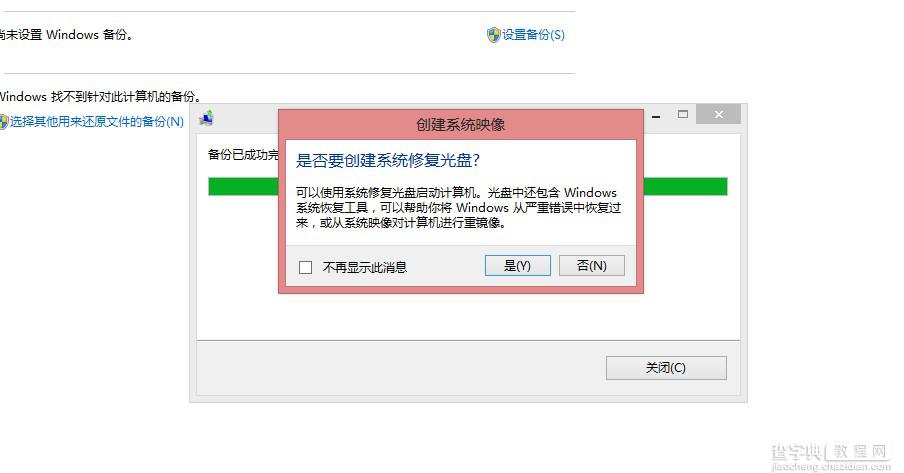
选择"是",创建系统修复光盘;
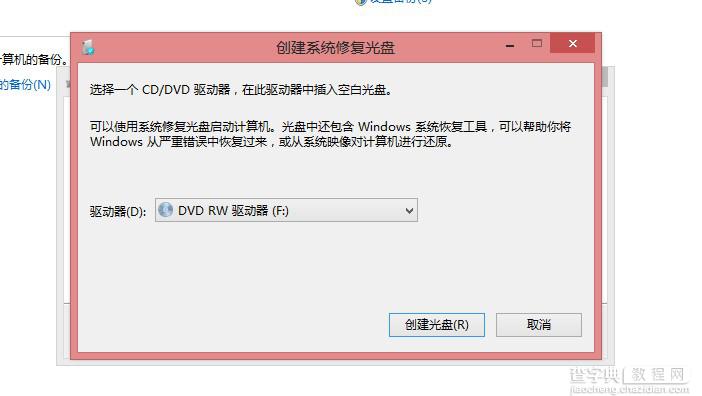
完成后,自行创建Win8 系统备份镜像成功。
如何恢复:
开机F12选择光驱引导,将系统修复光盘放入;

选择中文;
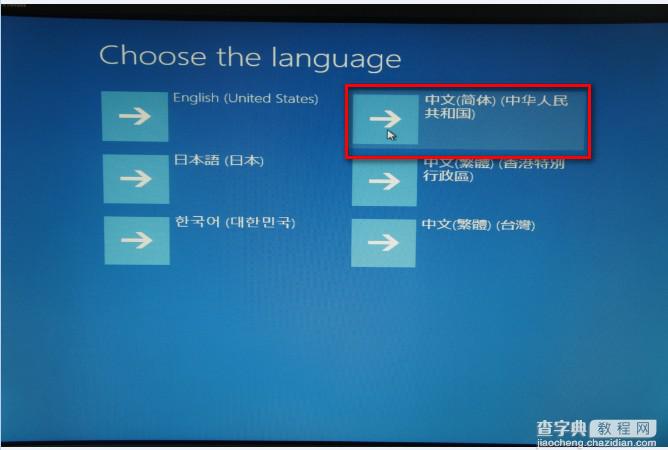
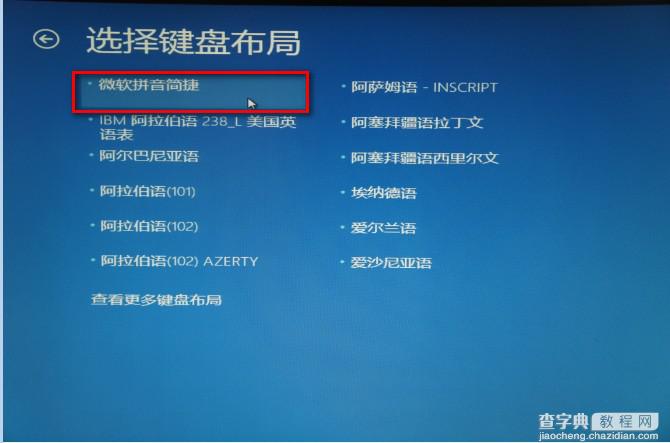
选择疑难解答;
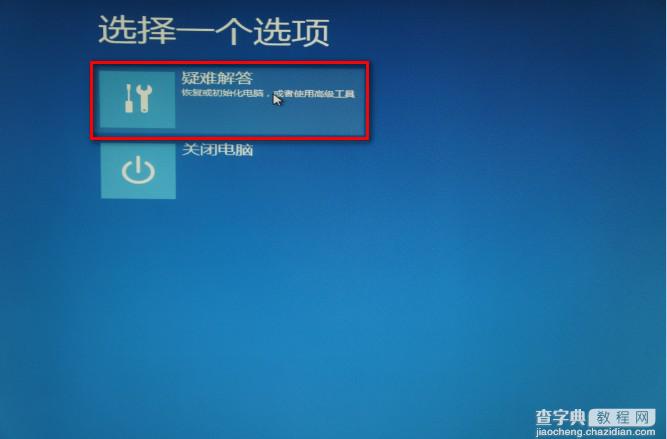
点击高级选项;
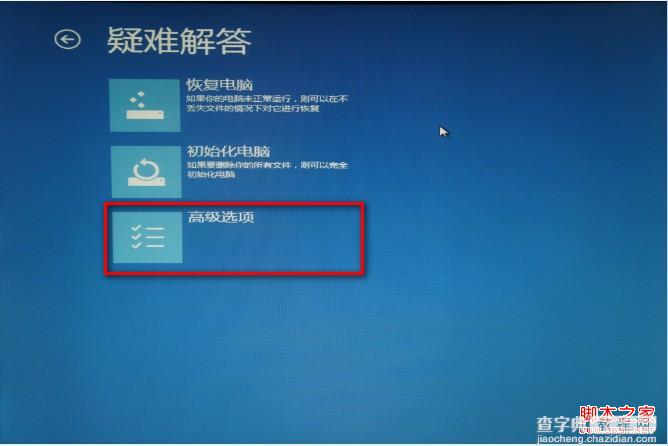
选择高级选项中的“系统映像恢复”;
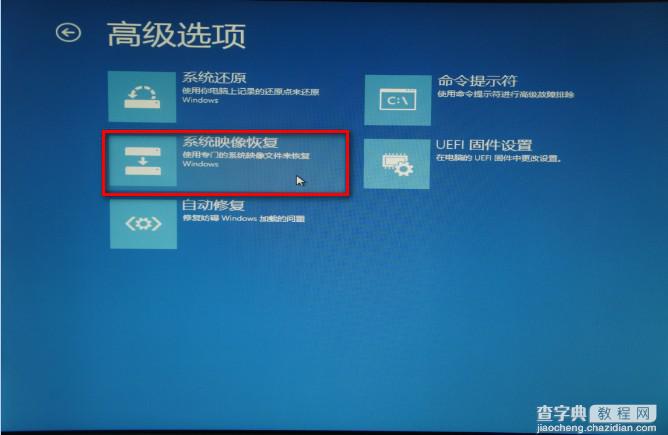
选择移动硬盘中的备份,点击下一步;
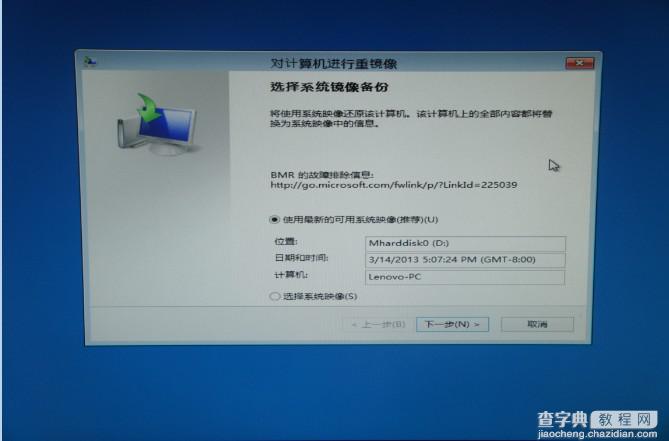
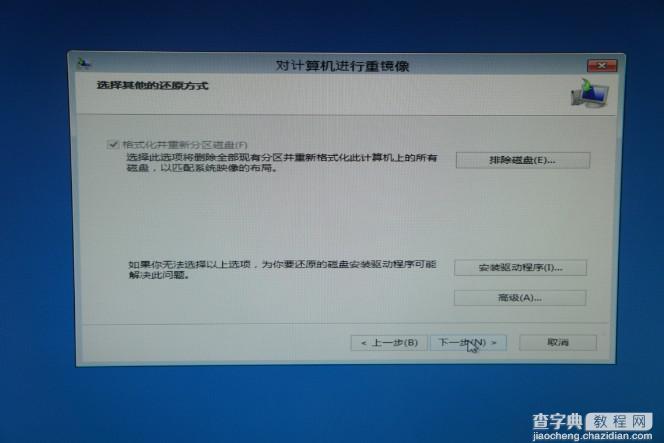

恢复前一定要备份硬盘上的数据。
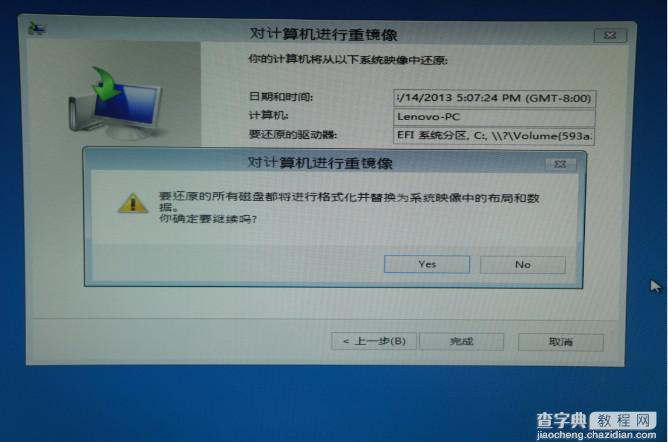
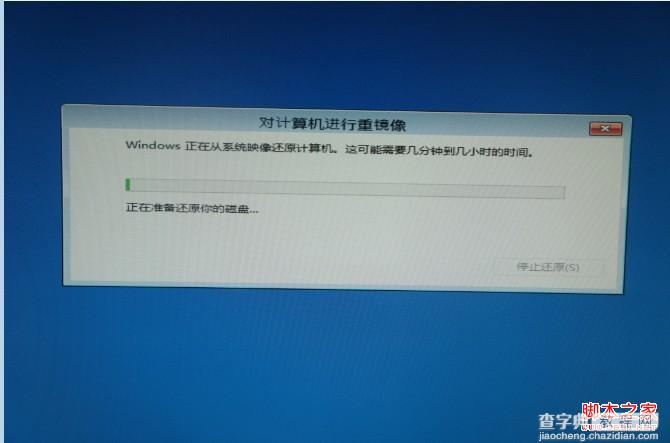
恢复完成后提示重启;
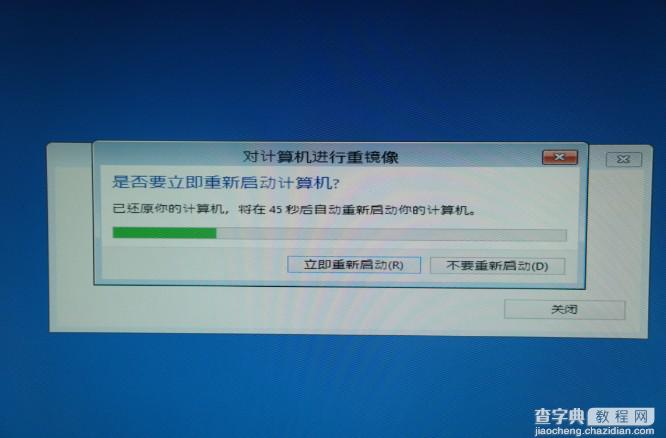
重启后,Win8系统恢复完成。
【win8下如何使用系统自带文件恢复功能制作恢复镜像】相关文章:
★ Win10如何备份和还原驱动程序 Win10自带DISM部署工具备份和还原驱动的方法
★ win7系统Excel自带修复功能怎么用?win7使用Excel的修复功能方法
★ Win10怎么批量重命名文件? win10文件夹重命名的教程
★ win10系统能玩枪神纪吗?win10不能玩枪神纪解决方法
★ win2008 r2因为使用安全设置软件导致权限丢失无法打开磁盘的解决方法
