Windows 8任务栏的软件是能够附加的,但是win8任务栏的空间有限,不能自由调整任务栏的宽度,无法增加空间,所以,桌面上常用的应用图标堆积非常多,看起来就有点乱,笔者希望自己的桌面干净整洁,所以利用下面3个小技巧,把桌面整理的干干净净。
1、取消显示文本和标题
创建了新的工具栏之后,记得在上面点右键,取消“显示标题”和“显示文本”,否则应用图标不会直接显示。
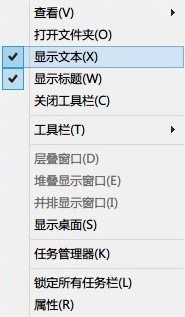
2、通过“创建工具栏”的功能,拓展任务栏的空间
这种方式无需借助第三方软件,只要创建分门别类的文件夹,把软件图标一股脑扔进去,然后:任务栏上点击右键 –> 选择“工具栏” –> 点击“新建工具栏” –> 选择刚才放满图标的文件夹 ,最终任务栏上会出现不同类别的应用图标。 www.jb51.net

3、下载Bins,让任务栏显示不同应用或文档的“集合(Stack)”
用惯Mac OS X下的任务栏,上面不光能添加软件图标、还能添加文档、图片、文件夹等东西。Bins 则为任务栏添加了更多 Mac OS X 上的设计。
安装了Bins之后,任务栏上,将两个不同的图标重叠放在一起之后,就会自动创建一个“bin”——用来放置图标的空间。当你用鼠标点击一个bin,它就会自动展开,显示里面所包含的应用。
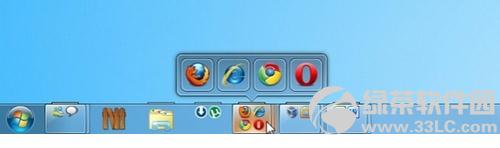
Bins还很体贴地提供了“锁定”功能,如此这般,别人就无法因为强烈的好奇而改变bin里面放置的应用图标以及顺序。
如果你也想让你的桌面变得干净整洁,那就快试试这三个小技巧吧!
【win8任务栏图标叠加显示3个设置技巧(图文)】相关文章:
★ Win7网络图标不见了怎么办?Win7系统找回网络图标的方法
★ win10任务栏Intel快速存储技术图标消失了找回的方法
