Windows 8增加了对虚拟介质的支持,可以直接打开vhd、iso等文件,更加方便用户们使用。尤其VHD可以在Windows 8中方便的挂载和修改,无疑为存放文件提供了一种便利。若是文件夹的路径较深而文件经常要用到,为何不采用VHD来保存文件呢?这样即可直接在根目录中方便的找到需要的文件。
在屏幕左下角单击右键,选择神秘菜单中的“磁盘管理”:
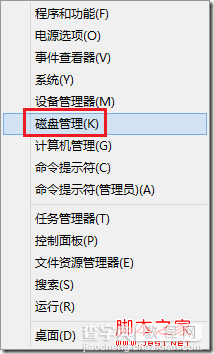
在弹出的磁盘管理窗口中,选择操作菜单下的“创建VHD”:

在弹出的窗口中为虚拟磁盘指定存放的位置、大小、格式以及类型。
格式:VHD为早期的虚拟磁盘格式,最大可支持2T存储;VHDX为Windows 8中新出现的虚拟磁盘格式,最大可支持至64T,但是在之前版本系统中并不支持。
类型:固定大小则在创建磁盘时直接为创建的磁盘分配指定的大小;动态扩展则会根据使用的情况逐渐对虚拟磁盘文件大小进行扩容,直到达到指定大小。

设置完成后点击确定即可完成虚拟磁盘的创建及挂载。

虚拟磁盘与物理磁盘相同,新创建的虚拟磁盘需要进行初始化。在磁盘管理中,在新创建的磁盘左侧单击右键,选择“初始化磁盘”:

在弹出的窗口中按照提示完成初始化。
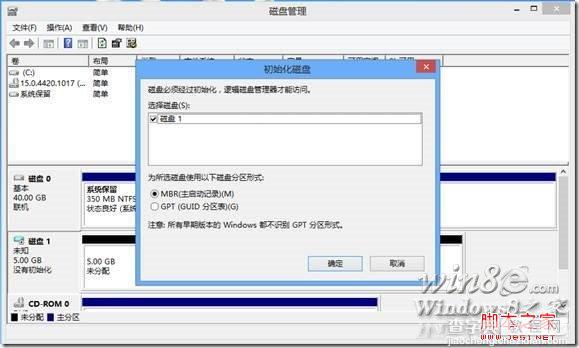
格式化之后,再虚拟磁盘右侧单击右键选择“新建简单卷”,按照提示指定大小,分配盘符,设定卷标,完成格式化。
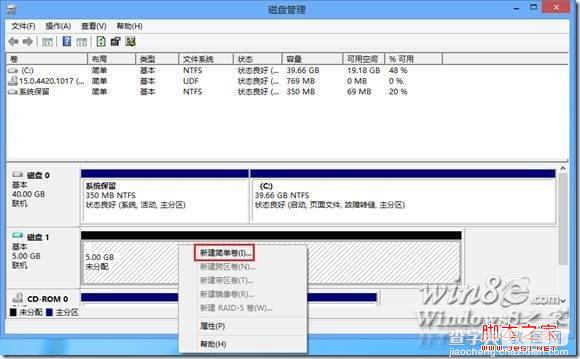
格式化结束之后,回到资源管理器中,就可以看到刚刚添加的虚拟磁盘已经可以使用了。
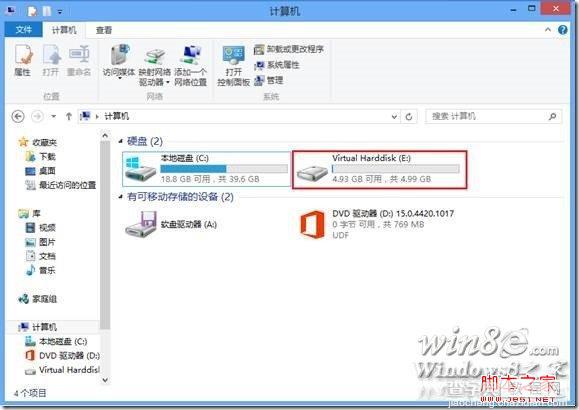
【Windows 8系统下创建VHD虚拟磁盘图文教程】相关文章:
★ Win7系统删除windows media center的图文教程
★ win7系统快捷方式被某应用程序强制关联的原因及解决方法图文教程
★ Win10系统怎么重置指纹?Win10系统重置指纹图文教程
★ Windows10系统一周年更新版插入Kindle就蓝屏死机的原因及解决方法
★ win10系统dns服务器未响应怎么办 Win10系统dns出错的解决方法图文教程
