windows 7如何实现笔记本电脑网络共享一直是大家比较关注的问题,编辑浅些天就遇到这种情况,笔者使用的是电信无线网,也就是电脑上插个类似于U盘设备就可以,不过一天朋友过来拿了个笔记本过来也想上上网?怎么办呢?总不能再买个电信无线网设备?显然不可取,那么有什么办法解决2人共享网络呢?方法还是有的,今天为大家分享的就是Windows 7 快速共享 Internet 无线网络连接的小技巧。
Windows 7 快速共享 Internet 无线网络连接方法还是很简单的,只需要以下简单几步就可以轻松搞定,设置方法如下:
一:首先我们自己的笔记本无线上网要正常,并且对方电脑必须要有无线网卡(本本和笔记本一般都有)
二:确保对方笔记本电脑无线网络已经开启
三:打开我的笔记本无线网连接--打开 网络和共享中心 步骤如下图:
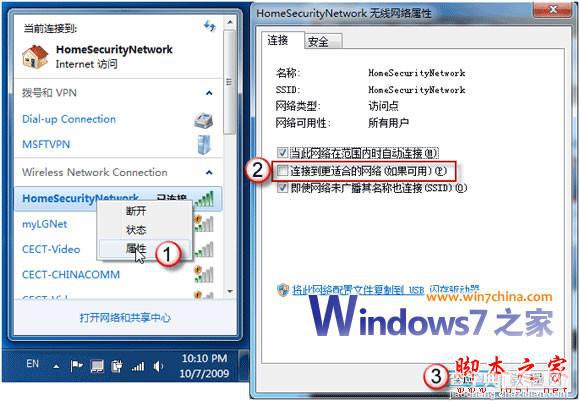
win7无线网络设置步骤
四:在控制面板网络和Internet网络和共享中心中选择设置新的连接或网络 步骤如下图:
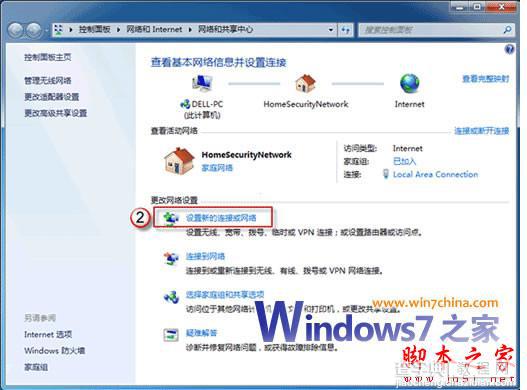
win7设置新的连接或网络
五:在向导中选择设置无线临时(计算机到计算机)网络,点击下一步 如下图:
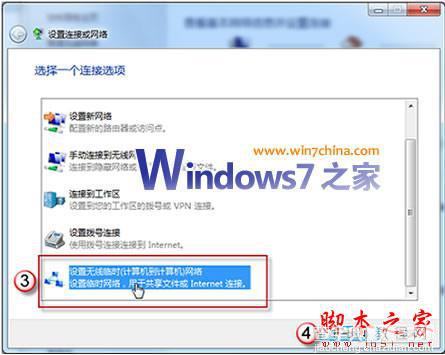
设置win7无线临时连接
六:输入网络名以及安全密钥(推荐),并点击下一步完成为您的网络命名并选择安全选项向导。
注意:请记住安全密钥,其他计算机需要通过此密钥连接您的临时网络。如下图操作:
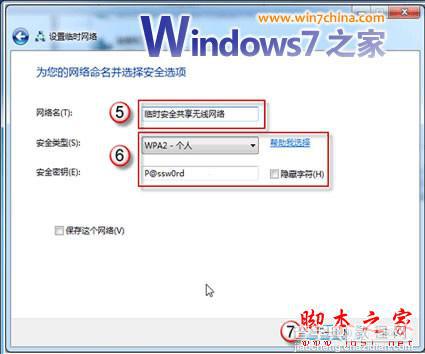
七:单击启用Internet连接共享按钮,以开启共享网络。如下图:
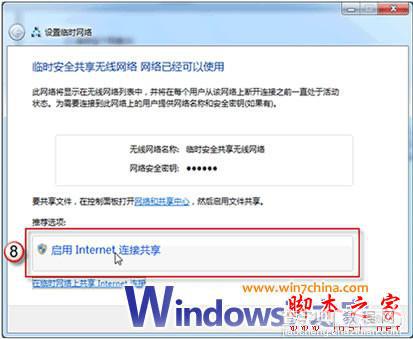
八:点击关闭按钮以完成向导。如下图:

完成win7无线网络共享创建
九:至此,您的网络已经就绪,并等待其他计算机的接入

win7无线网络已经就绪
到了这里,windows7无线网络共享设置就结束了,朋友电脑只需要搜索无线网络,找到临时安全共享无线网络,并且连接,之后输入我们开始设定的密码即可正常连接到我的笔记本无线网络中来,是不是很简单呢?
【Windows7如何实现笔记本电脑无线网络共享的详细图文教程】相关文章:
★ win8如何彻底关闭uac win8彻底关闭烦人的uac图解教程
★ Win8如何安装无数字签名驱动?Win8安装无数字签名驱动教程
★ win10系统dns服务器未响应怎么办 Win10系统dns出错的解决方法图文教程
★ windows10系统电脑提示以太网没有有效的ip配置的解决方法图文教程
★ win10系统电脑玩lol英雄联盟经常显示pvp断开连接的解决方法图文教程
★ Win10怎么修改网络连接的名称? win10重命名网络连接的教程
