新购买了计算机,或是需要更换工作用的计算机,同步文件总是一个头疼的问题。现在,通过Windows轻松传送,即可轻松解决这一问题。
在原始计算机中的开始屏幕中输入“轻松传送”,点击搜索结果中的Windows轻松传送:
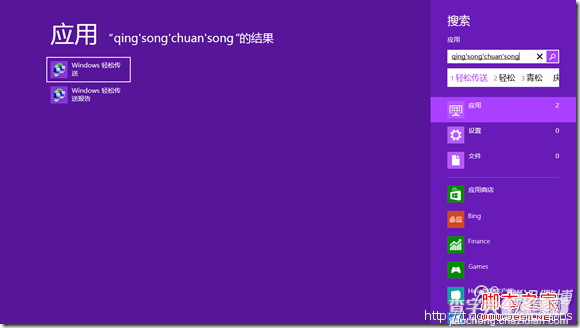
点击打开后,可以看到轻松传送简单的介绍及同步的内容,点击”下一步“:
1.因为我们同步的是局域网中的计算机,选择”网络”:
2.因为是数据所在的计算机,所以在接下来的对话中选择”这是我的旧电脑“:
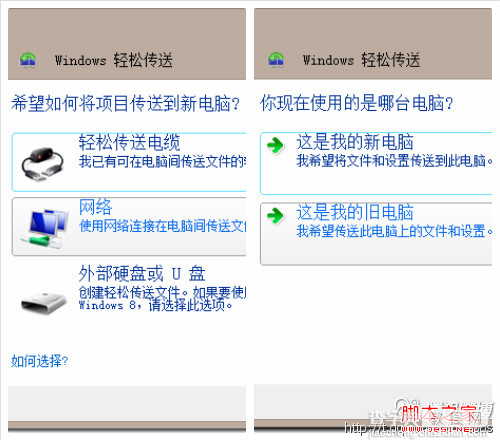
接下来,轻松传送会给出配对的密钥。
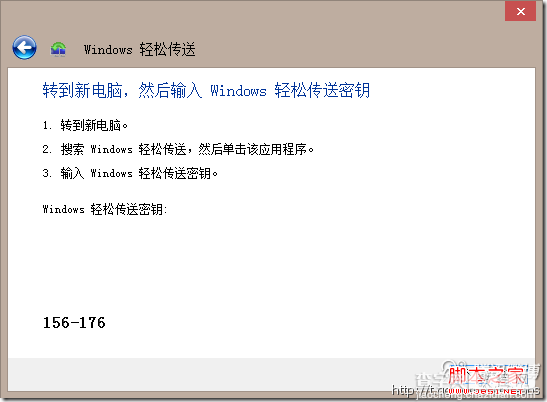
按照提示,我们转换到新的计算机,同样的方式打开轻松传送程序,英文系统需要搜索“easy transfer”:
打开以后会看到同样的界面,点击下一步:
通过局域网进行同步,所以选择“网络/A Network”:
然后选择“这是我的新电脑/This is my new PC”
接下来会让选择旧电脑使用的操作系统,根据实际情况选择即可。这里两台计算机使用的均为Windows 8操作系统,故选择最后一个选项:
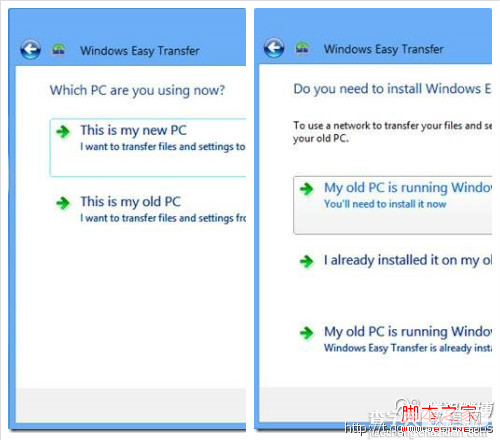
接下来的窗口介绍一下如何获得旧电脑配对的密钥,正如本文前文所叙。点击下一步:
输入旧电脑中给出的配对密钥,点击下一步:
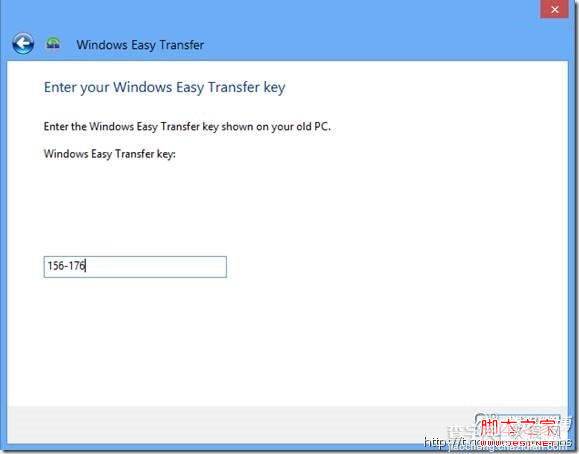
等待搜索局域网中配对的计算机……
检测两台计算机的兼容性……
接下来检测可以传送的文件的项目……
点击对应项目中的“自定义/Customize”可以选择传送的默认库:
点击”高级/Advanced”可以具体选择那些文件或文件夹:
选择完成后点击”保存/Save”,在点击“传送/Transfer”既可以开始转换过程:
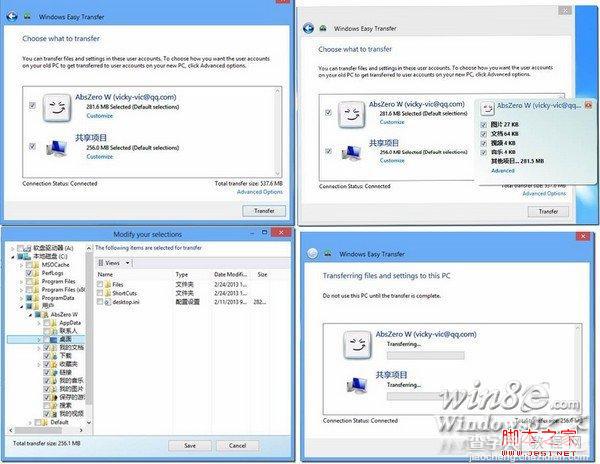
稍等片刻即完成传送,我们点击“关闭/Close”即可。此时,可以发现新计算机的主题已经发生了变化。同时,可以查看传送的项目以及安装程序的列表:
查看传送的项目,包括账户和文件:
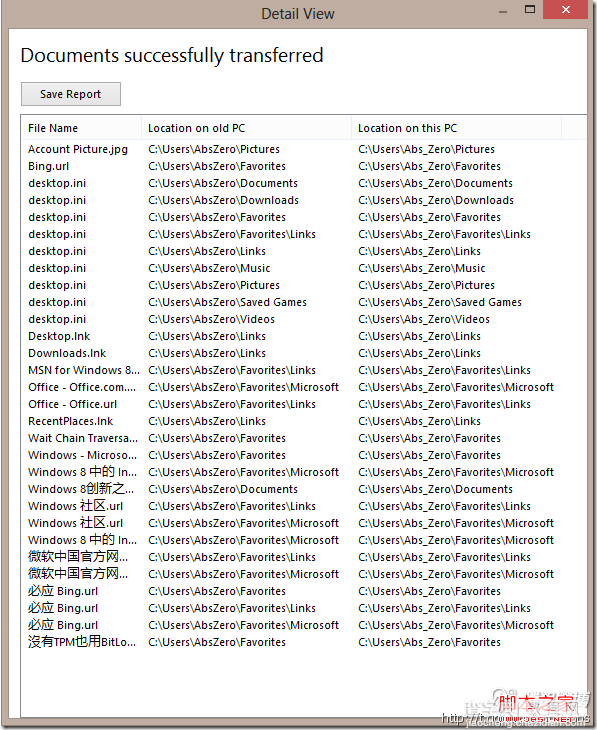
此外,还可以查看就计算机安装的程序以及在新计算机中的安装情况,以方便我们选择需要安装的程序:
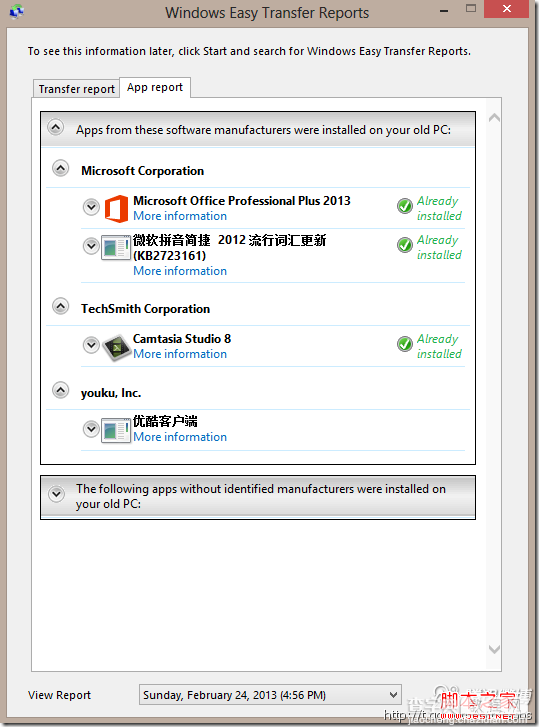
在旧计算机中也给出完成传送的提示:
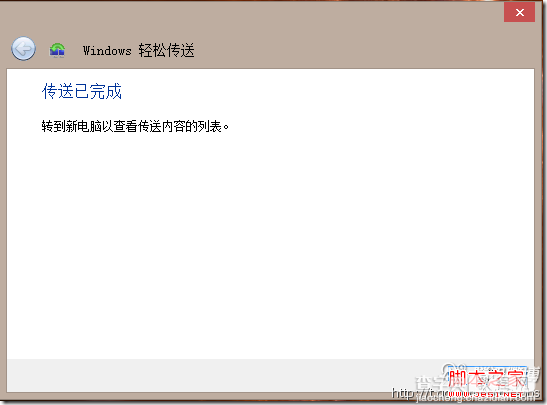
【Win8系统(轻松传送)功能同步局域网中的PC使用教程】相关文章:
★ 免费升级Win10系统后打不开怎么办 Win10锁屏睡眠睡死解决办法
★ Win10系统怎么重置指纹?Win10系统重置指纹图文教程
★ Win10怎么修改网络连接的名称? win10重命名网络连接的教程
